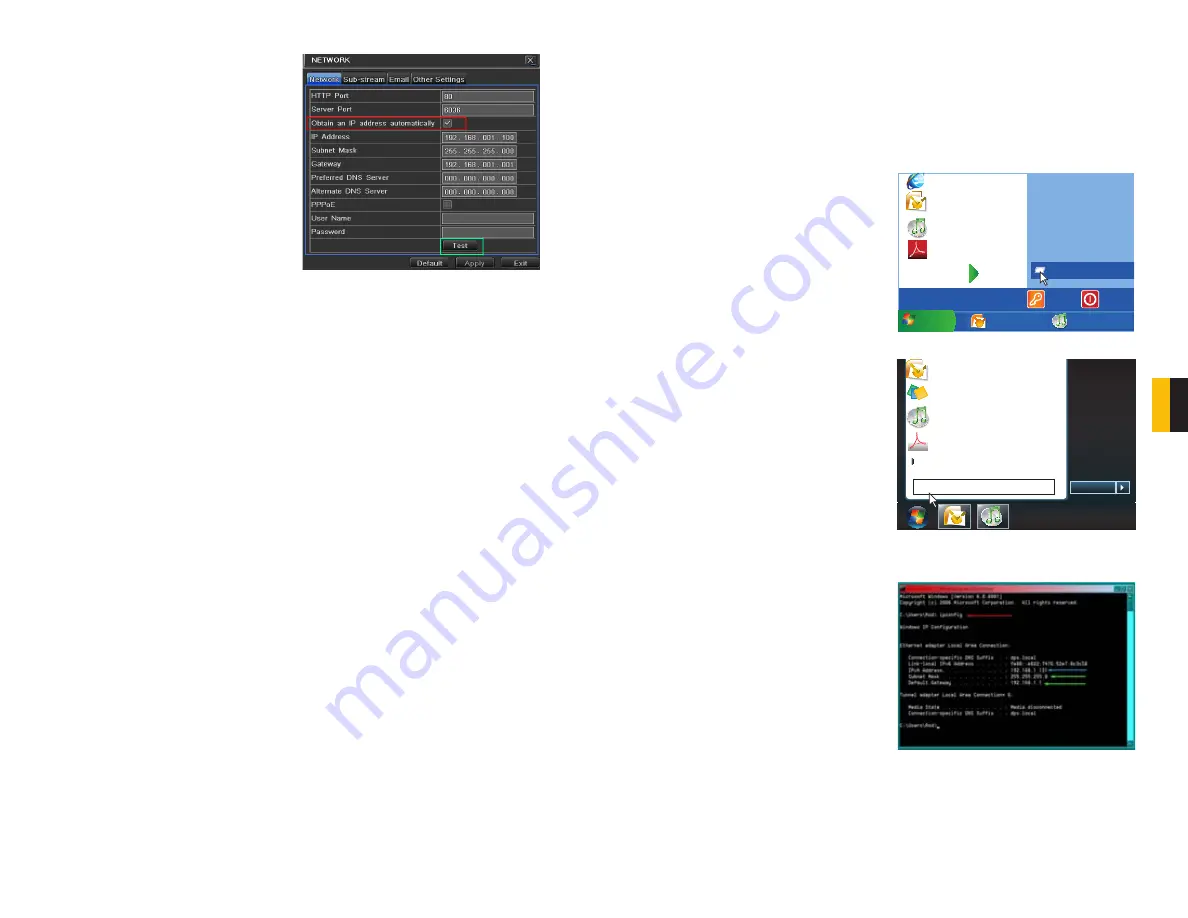
44
45
CHAPTER 7 REMOTE SUR
VEILLANCE
STEP 3.
Check the box after
Obtain an
IP address automatically
(
Red Box
in
Picture 7-3
)
STEP 4.
Click the
Test
button (
Green
Box in
Picture 7-3
)
STEP 5.
After receiving the
OK
message
in the lower left-hand corner of the
screen, click the
Apply
button to
save the IP address and then exit the
window.
PICTURE 7-3
You have now completed DHCP setup for network access, but we suggest taking the
following, additional, steps in order ensure a stable connection by preventing the router from
assigning a new address to the DVR at a later date.
STEP 6.
Upon return to the
Main Menu
, click on the Information icon (
Green box in
Picture 7-1
) and write down the IP address.
STEP 7.
Return to the
Network
window (
See steps 1 and 2
) and write your new IP
address in the
IP Address
field.
STEP 8.
Deselect the “
Obtain an IP address automatically
” checkbox, select
Apply
before exiting the window.
The IP address will be used to forward ports 80 and 6036 on the router when setting up
access to the DVR from remote computers.
STEP 2.
Type “
ipconfig
” at the prompt
(
Red arrow in
Picture 7-6
) to
access router settings.
STEP 3.
Write down the IP4v address
(
Blue arrow
) as well as the gateway
and subnet mask numbers (
Green
arrows
).
STATIC IP
This process requires that you set up the network settings on the DVR to match those of the
attached router.
Owners of 2Wire Brand routers should use DHCP.
STEP 1.
To access the router’s settings you will need to enter the
Command
(CMD)
panel on a computer also connected to the same router.
A.
WINDOWS XP
– Select
Run
from
your Windows
START
menu (lower
left of screen) and type “
cmd
” after
the prompt.
Microsoft Office Outlook 2007
Microsoft Internet Explorer
All Programs
Devices and Printers
Default Programs
Help and Support
iTunes
Adobe Acrobat
Inbox Microsof...
iTunes
start
start
Shut Down
Log Off
Run
B.
WINDOWS VISTA
and
WINDOWS
7
– Click on the
START
menu
(Windows icon) in the lower left of
your screen. Type “
cmd
” into the field
that says, “
Search programs and
files
” and hit
ENTER
or click on the
magnifying glass icon.
PICTURE 7-4
PICTURE 7-5
PICTURE 7-6
Microsoft Office Outlook 2007
Sticky Notes
All Programs
Devices and Printers
Default Programs
Help and Support
Shut down
iTunes
Adobe Acrobat
cmd






























