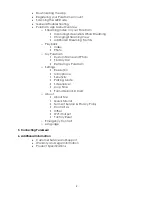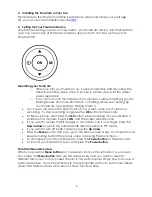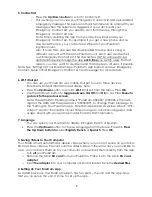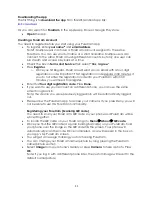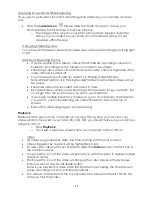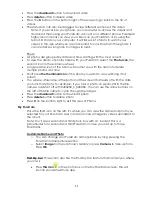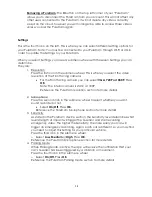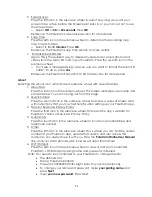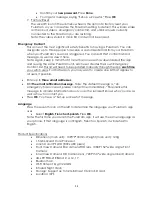8
Note: This setting is only for recordings saved on your micro SD card and is not intended
for emergency videos. If there is no more space in your Micro SD card, PureCam will
erase the oldest videos in order to save new videos.
Display Time
This is where you determine if you want the date and time displayed on your screen.
•
Press the
Up/Down button
to scroll to Display Time. Use the Up/Down button to
toggle between On/Off
and
OK
to set.
Note: If you turn off Display Time, the videos will still have a time stamp.
Format
If you ever want to quickly delete all saved or unwanted videos and photos, you can
format the SD card to create a blank slate.
•
Press the
Up/Down button
to scroll
to Format. PureCam will ask, “Do you want to
format your SD card?”
If so, press
OK
.
Again, this will erase all the data in the Micro SD card inserted in your PureCam. If you
select OK, you will get a notice that the card is being formatted.
Note:
Do Not
unplug or restart PureCam while SD card is being reformatted.
Restore Settings
This is where you can reset the default settings on your PureCam.
•
Press the
Up/Down
button to scroll to Reset. Press OK. You will be asked if you
want to restore the PureCam default settings. Use the Up/Down button to select
Yes or No
.
•
If you select Yes, your PureCam will restart. (This may take a couple minutes.)
•
If you select No, press
Menu to go back to the previous screen
.
Note: When you reset the default settings, the PureCam’s firmware and software
will also restore to the earliest versions. Make sure you check for updates after you
reset. Resetting the PureCam will not erase your information in the cloud. Go to
the
Factory Reset
on PureCam App section to learn more about erasing your
information in the cloud.
4. About
•
Press the
Up/Down
button to scroll to About from the Menu. Press
OK
. There is a
submenu wheel with three functions. Use the
Up/Down
button to scroll between
them.
•
Version
Your PureCam version will display here, and this is where you can update it.
o
Press the
Up/Down button
to scroll to the first icon, Version. Press
OK
.
You’ll
see the
“
Update
Available”
button if there is a new update available.
Note: You will need a sim card with working data in order to update. The
update will use your data.
•
Contact Us
o
Press the
Up/Down button
to scroll to Contact Us. Press
OK
.
•
QR Code
o
Press the
Up/Down button
to scroll to QR Code. Press
OK
.
You’ll see your
PureCam QR code/Device ID and IMEI here. (You will need this when you
register your PureCam on the app; see
“Setting Up Your PureCam Device:
PureCam Menu Overview: About: QR Code.
”
)