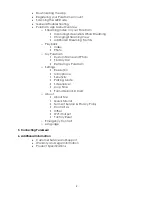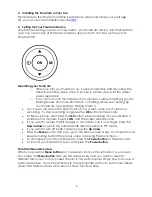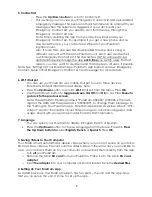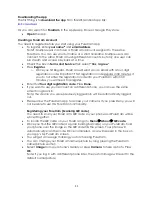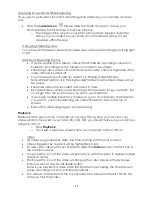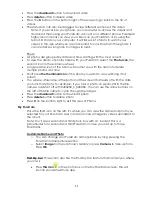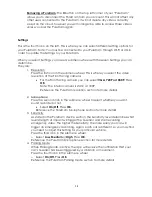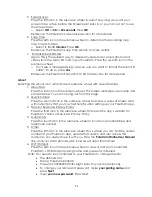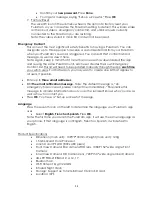15
5.
Screensaver
Press the fifth icon in the submenu wheel to select how long you want your
screen to be active before the Screensaver kicks in, or you can opt not to use
the screen saver.
o
Select
Off
, or
30
or
60 seconds
. Press
OK
.
Reference the PureCam Screensaver section for more details
6.
Loop Time
Press the sixth icon in the submenu wheel to determine the recording loop
time for each video.
o
Select
1, 3
or
5 minutes
. Press
OK
.
Reference the PureCam Loop Time section for more details
7.
Format Micro SD Card
Again, this is the quickest way to delete all unwanted or saved photos and
videos from the Micro SD card in your PureCam. Press the seventh icon in the
submenu wheel.
o
You’ll see a message asking “Are you sure you want to
format the Micro SD
card?” To do so, press
Yes
.
Reference the PureCam Format Micro SD Card section for more details
About
Selecting the About icon will activate a submenu wheel with seven features.
1.
About Me
Press the first icon in the submenu wheel. This screen will display user name and
email address. You can also log out from this page.
2.
Quick Tutorial
Press the second icon in the submenu wheel to access a series of screen shots
with instructions that you may find helpful when setting up your PureCam app.
3.
Terms of Service & Privacy Policy
Press the third icon in the submenu wheel. This opens
the app’s website for
PureCam’s
Terms of Service & Privacy Policy.
4.
Contact Us
Press the fourth icon in the submenu wheel to locate our email address and
telephone number.
5.
Other
Press the fifth icon in the submenu wheel. This is where you can find the version
number of your PureCam app, update that version and also access this
manual so you always have it with you. Press the
PureCam Online User Manual
link, and your smart
phone’s
web browser will open this manual
6.
Wi-Fi Hotspot
Press the sixth icon in the submenu wheel to view or edit your connected
PureCam’s
Wi-Fi Hotspot pairing name and password, if desired.
Note: You need to be connected to your PureCam to change the info.
•
The defaults are:
•
Name: PureCam-XXXXXX
•
Password: 00000000 (that’s eight zeros for your convenience).
•
To change your name and password, revise
your pairing name
and
press
Next
.
•
Input
your new password
. Press Next.