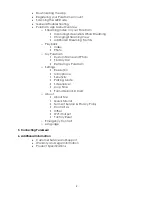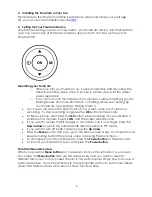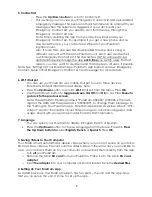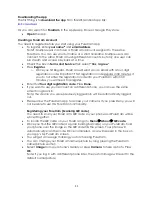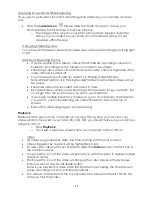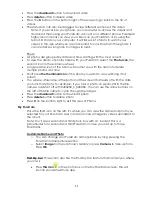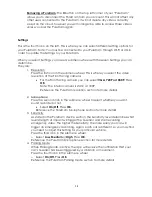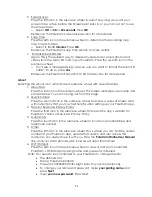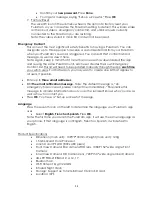13
•
Press the
download
button to download video.
•
Press
delete
button to delete video
•
Press the
X
button on the bottom right of the screen to go back to the list of
videos.
•
The status bar can also be dragged to view different sections of the video
Note: If you ever lose your phone, you can always re-access the videos and
download them using your PureCam account on a different phone. PureGear
highly recommends you view your videos on your PureCam or by using the
Micro SD Card on your computer. It will take a lot of data to watch your
videos in the app when you are connected to your PureCam through 4G. It
can also take a long time for images to load.
Photo
•
All photos are grouped by date and time, starting with the most current.
•
To view the album of photos taken with your PureCam, select the
Photo icon
, the
second icon in the submenu wheel.
•
Long press the icon of the photo will prompt you with the option to delete
multiple photos at a time.
•
Short press
the thumbnail icon
of the photo you want to view will bring it full
screen.
•
You will see a filename at the bottom of the screen that leads off with the date
you took that photo. For example, if you took a photo on April 3, 2018, the file
name would start off with 0403208_X_XXXXXX. You can use the arrow buttons on
the left of the file name to cycle through the images.
•
Press the
download
button to download photo
•
Press
delete
button to delete photo
•
Press
X
on the bottom right to exit this view of Photos.
My PureCam
This is the third icon on the left. It’s where you can view the name and photo you
selected for your PureCam. User can also access emergency videos uploaded to
the cloud.
Note: You’ll see a second
and third photo box with a + inside it. This is a
placeholder for a second and third PureCam in case you add up to three
PureCams.
Customize Name and Photo
o
You can change your PureCam name/picture by long pressing the
PureCam name/picture section.
o
Select
Image
from your phone’s Gallery or press
Camera
to take a photo.
Press
OK
.
Find My Car
: This section also has the Find My Car feature that can tell you where
your car is.
•
Press
this icon
in the photo box on the My PureCam screen. This will
launch your default map app.