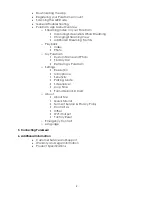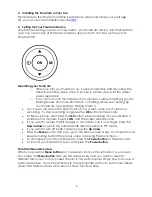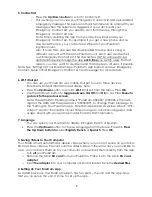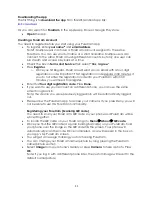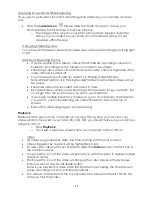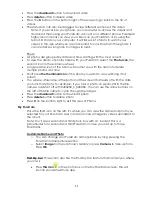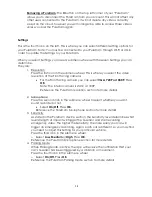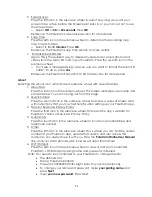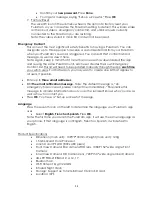5
1. Photo -
this is where all your photos are stored.
•
Press
Menu
then press the
Up/Down
arrow to scroll to Photos. Press
OK
.
•
Press the
Up/Down
button to select a photo.
•
Press
OK
to view the selected photo.
Note: All photos are sorted by date, starting with the most recent.
•
Press
Menu
to leave Photos and go back to your main Menu screen.
2. Video -
this is the second icon and is where all your videos are stored. If you want to
save permanently, see
“Saving Videos to Your Computer
.
”
•
Choose
Video
from the Menu. Press
OK.
•
Press the
Up/Down
button to scroll through all available videos.
•
Press
OK
to view the selected video, and press
Menu
to exit out the video.
•
Note: All videos are grouped by date and sorted time, starting with the most
recent. Also, any videos that were triggered by the G-sensor will be highlighted in
red.
•
Press
Menu
to leave Video and go back to your main Menu screen.
3. Settings -
this is the third icon. You can adjust 11 different Settings here. While in
Settings, Press
Menu
to go back to the last menu or between the submenu wheels.
•
Press
Menu
then press the
Up/Down
button to scroll to Settings.
•
Press
OK
to select Settings.
•
You’ll see the
submenu wheel with the 11 topics.
•
Resolution - you can change the resolution for the PureCam Front facing camera,
depending on your preference.
•
Press the
Up/Down button
to scroll to
Resolution
. Press
OK
.
•
You’ll see the resolutions for the
Front facing and Interior Cameras
.
Note: The Interior camera resolution is 720P and cannot be changed.
•
Use the arrow to
select 1080P, 720P or VGA (480P) for the Front facing Camera
.
Press
OK
.
Please save any video you think is important before it gets deleted. (See
“Saving
Videos to Your Computer.
”
) Also, when PureCam is being live streamed, the
resolution will automatically lower to VGA. Keep in mind VGA is not
recommended for normal recording due to lower resolution.