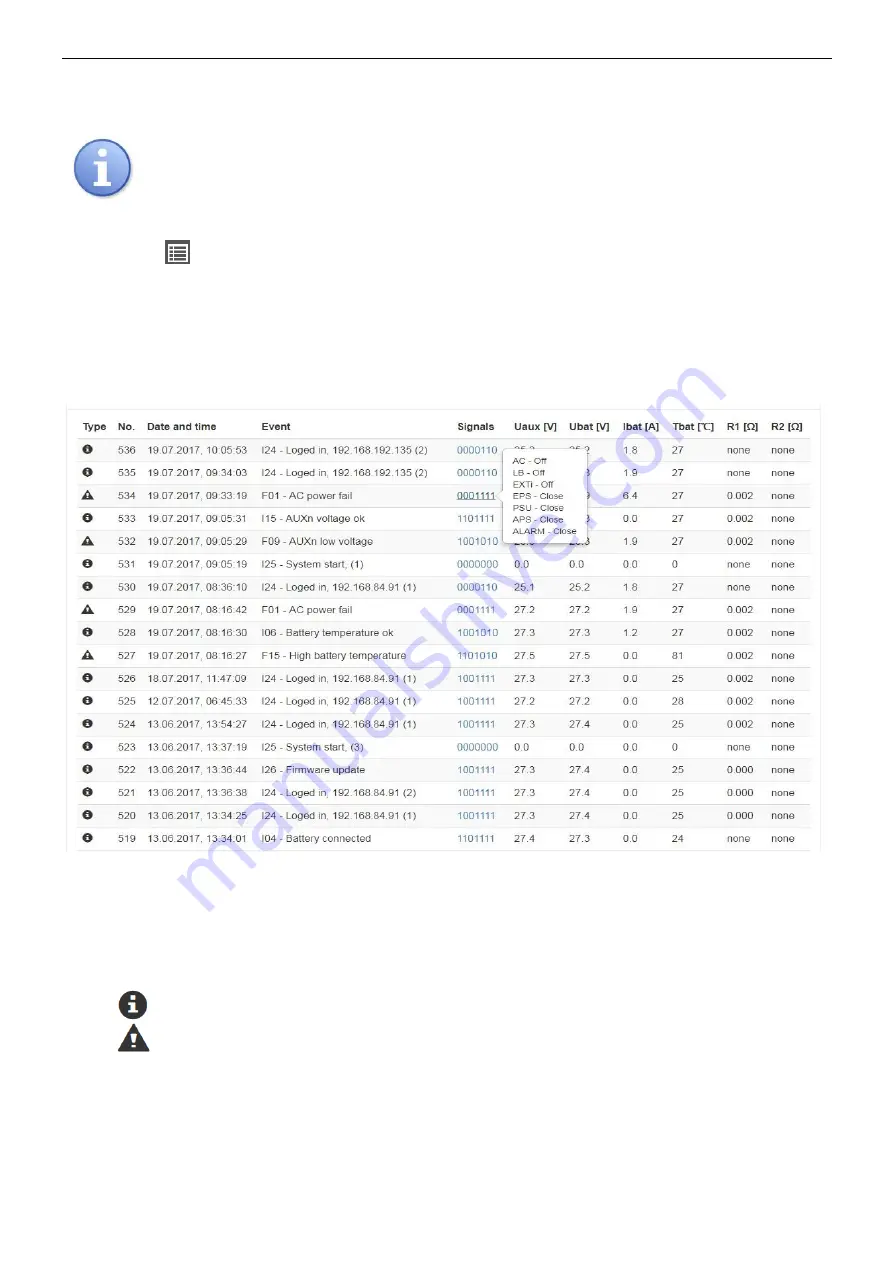
www.pulsar.pl
DSOP24V
39
The program allows you to save data from the graphs for later analysis. By pressing the "Save to file"
button, the data is saved in the "csv" format, the individual columns are separated with a semicolon. The saved files
can be accessed by spreadsheets.
When importing the event log into a spreadsheet, you must select the "UTF-8" encoding
method and separate the columns with a semicolon. Otherwise, the imported text may be incorrectly
recognized.
7.6. History
The "History" tab allows you to read events recorded in the memory of the power supply. The available
memory can store a maximum of 32768 events.
To read the power supply event history, set the date range (start and end) from which the data will be
downloaded, and then press the "Download" button. Data reading starts with the latest entries and progress is
displayed in the bar above the table. The read operation can be aborted at any time by pressing the "Abort" button.
It is possible to read the whole history of the power supply at once. To do that, press the "Download all"
button.
Fig. 40. The "History" tab.
The event log is displayed in chronological order in the table. The table contains the information about the
exact time of occurrence of a certain event, the error code, the description of the event type, electrical parameters,
and the state of the individual technical outputs.
The history has two types of events that can be recognized by icon type:
Information about the system or return to the normal operation
Errors with information about failures.
The program allows you to filter events by content. After selecting the appropriate "Info" or "Errors" field
and selecting the event code, the program will automatically filter the page displaying only the appropriate
information.
The program allows you to save data from the graphs for later analysis. By pressing the "Save to file"
button, the data is saved in the "csv" format, the individual columns are separated with a semicolon. The saved files
can be accessed by spreadsheets.



























