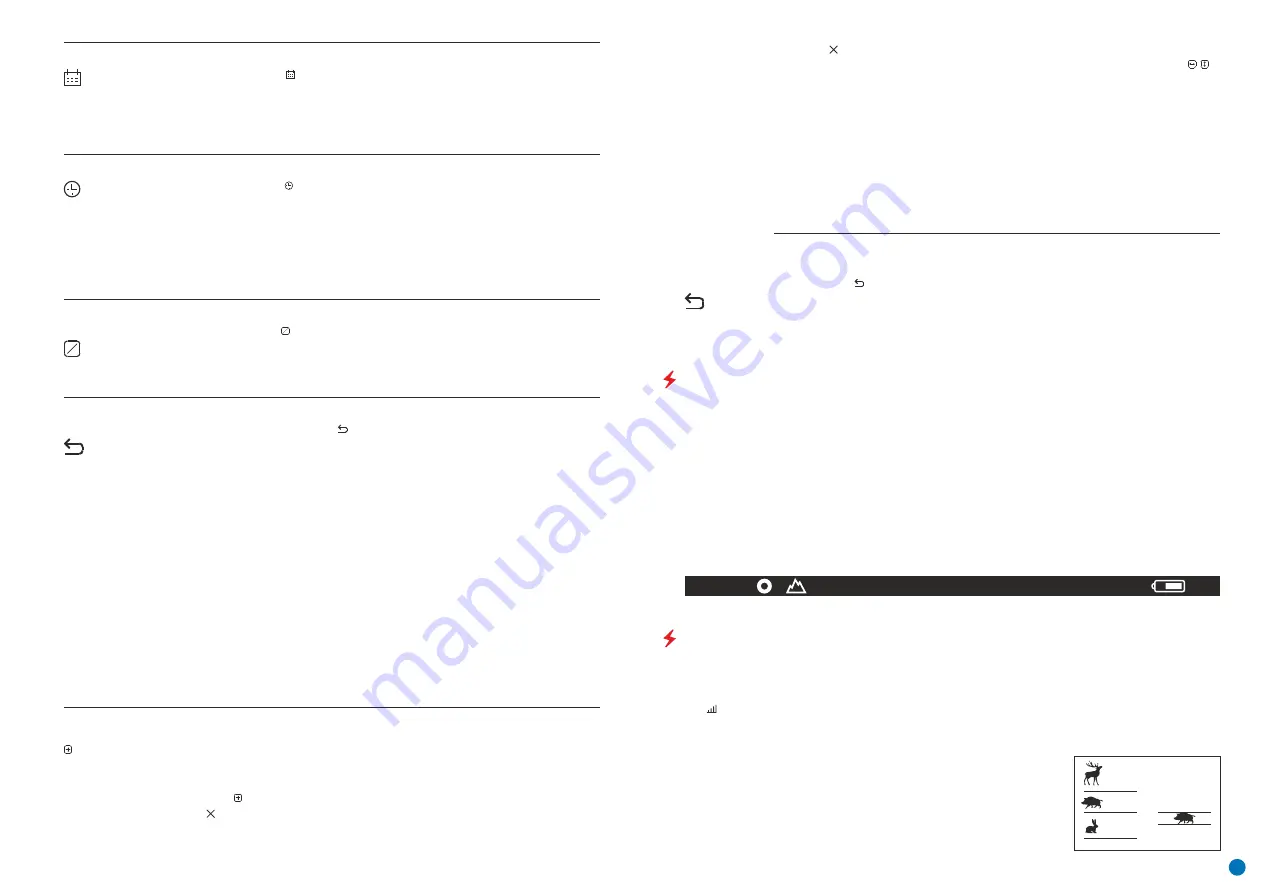
Date
Setting the Date
џ
To save your chosen date and exit the submenu, press and hold down the Menu button (3).
џ
Set the required year, month and day with the UP (4) / DOWN (2) buttons. Press the Menu
button (3) to move through the digits.
џ
Enter the 'Date' submenu
with a short press of the Menu button (3). The date appears in
dd/mm/yyyy format.
Time
џ
To save your chosen time and exit the submenu, press and hold down the Menu button (3).
џ
Set the hour by pressing the UP (4) / DOWN (2) buttons.
џ
Set the minute by pressing the UP (4) / DOWN (2) buttons.
Setting the Time
џ
Select the time format (24-hour clock or AM/PM) by pressing the UP (4) / DOWN (2) buttons.
џ
Enter the 'Time' submenu
with a short press of the Menu button (3).
џ
Press the Menu button (3) to move to the hour setting.
џ
Press the Menu button (3) to move to the minute setting.
Units of
Measurement
M
Y
џ
Enter the 'M/Y' submenu
with a short press of the Menu button (3).
Selecting a unit of measurement
џ
Set the unit of measurement (metres or yards) by pressing the UP (4) / DOWN (2) buttons;
then press the
Мenu button (3)
.
џ
Return to the submenu occurs automatically.
M
Y
Default
Settings
џ
Enter the 'Default Settings' submenu
with a short press of the Menu button (3).
Mode
– forest
Calibration mode
– automatic
Note:
When resetting to factory settings the date/time settings and the user pixel map are
saved.
џ
Select the 'YES' option to reset to factory settings or 'NO' to cancel with the UP (4) / DOWN (2)
buttons.
џ
Confirm your selection with a short press of the Menu button (3).
The following settings will be restored to their factory state before being set by the user:
Restore Factory Settings
џ
If the NO option has been selected, formatting will be cancelled and the submenu will
reappear.
Operating mode
– video
Language
– English
Magnification
– original value
Colour palette
– Hot White
Unit of measurement
– metres
џ
If the YES option has been selected, the message 'Do you want to return to default settings?'
will appear together with options YES and NO. Select YES to format the memory card.
Removal of
Defective Pixels
When using the device, defective (broken) pixels may appear on the sensor: i.e. bright or dark
points of constant brightness that are visible on the image. AXION KEY thermal imagers offer
the possibility of removing any defective pixels on the sensor programmatically, as well as to
cancel any deletion.
џ
A magnifying glass will appear on the right side of the display – an enlarged image with a
џ
Select the icon with a short press of the Menu button (3).
џ
A marker will appear on the left side of the display.
џ
Open the submenu by pressing the Menu button (3).
џ
Select 'YES' if you want to return to the factory pixel map and 'NO' if you do not.
џ
Delete the defective pixel with a short press of the On/Calibration ON button (5).
fixed cross – that is required to facilitate a search for the defective pixel and to align the
marker with it. There are horizontal and vertical directional arrows to move the marker
with the coordinates along the X and Y axes.
џ
Where a pixel has been successfully deleted, the word ‘OK’ will appear briefly on the screen.
Return all defective pixels previously disabled by the user to their original state:
џ
Use the UP (4)/DOWN (2) buttons to move the marker to align its centre with the defective pixel.
Attention!
One or two pixels on the imager display in the form of black, bright white or
coloured (blue or red) dots may appear. These are not a defect.
џ
Open the submenu by pressing the Menu button (3).
џ
Using the UP (4) and DOWN (2) buttons, align the defective pixel with the fixed cross in the
frame – the pixel should disappear.
џ
Confirm your selection with a short press of the Menu button (3).
џ
To exit the ‘Delete defective pixels’ function, press and hold down the Menu button (3).
џ
Then, by moving the marker across the display, you can delete the next defective tile.
џ
Select the icon and press the Menu button (3).
џ
A short press of the Menu button (3) switches the marker direction from the horizontal to the
vertical and vice versa.
Return to
factory
'pixel map'
џ
Current full magnification
џ
External power supply indicator (when the device is powered from an external supply)
џ
Colour palette (displayed only when the Hot Black palette is installed)
The status bar is located at the bottom of the display and displays information relating to the operational status
of the device, including:
Note:
when calibration is in progress, the display image freezes for the duration of the calibration
џ
Observation mode
џ
Calibration mode (when in automatic calibration mode with 3 seconds remaining until automatic calibration, a
countdown timer will appear in place of the calibration icon).
џ
Current time
џ
Battery discharge level (when the device is powered by the rechargeable battery)
џ
USB connection (if the device is connected)
SA
11.0x
08:13PM
STATUS BAR
STADIAMETRIC RANGEFINDER
џ
The stadiametric rangefinder function is accessed by a short press of the Menu button (3) and selecting the
icon .
џ
Bars will appear on the display to determine the distance, icons of three objects and digits of the estimated
distance of these three objects.
Thermal imagers are fitted with a stadiametric rangefinder that enables the distance to an object to be defined
where its size is known.
Boar – height 0.7 m
џ
Place the lower fixed cursor beneath the object and, with the UP (4) / DOWN (2)
navigation buttons, move the upper horizontal cursor relative to the lower
Deer – height 1.7 m
There are three pre-set values for objects:
Hare – height 0.3 m
160m
66m
28m
5









