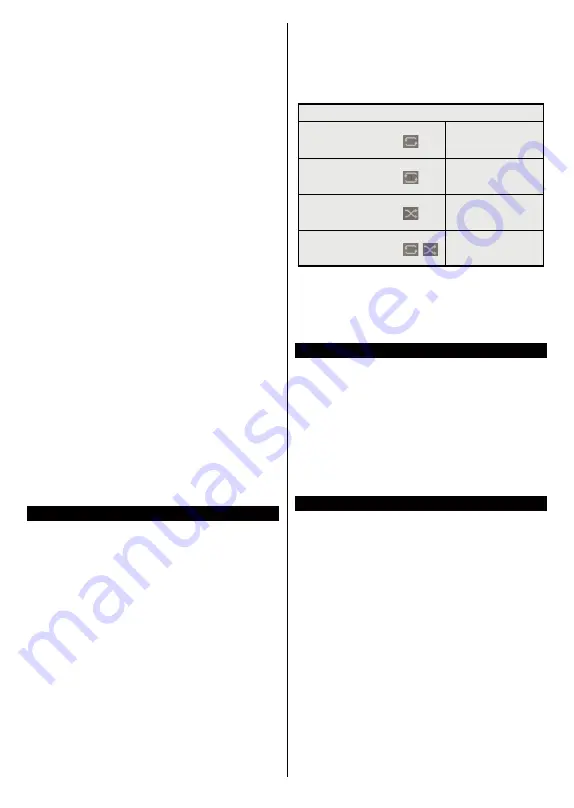
English
- 72 -
Watching Recorded Programmes
Select
Recordings
from the
TV
menu. Select a
recorded item from the list (if previously recorded).
Press the
OK
button to view the
Options
menu. Select
an option then press
OK
button.
Note:
Viewing main menu and menu items will not be available
during the playback.
Press the
Stop
button to stop a playback and return
to the
Recordings
.
Slow Forward
If you press
Pause
button while watching recorded
programmes, the slow forward feature will be available.
You can use
Fast Forward
button to slow forward.
Pressing
Fast Forward
button consecutively will
change slow forwarding speed.
Recording Configuration
Select the
Settings
tab in the
TV>Recordings
menu
to configure the recording settings and press
OK
.
Format Disk:
You can use the
Format Disk
option for
formatting the connected USB disk. Your PIN will be
required to use the
Format Disk
feature.
Note:
Default PIN could have been set to
0000
or
1234
. If you
have defined the PIN(is requested depending on the country
selection) during the
First Time Installation
use the PIN that
you have defined.
IMPORTANT:
Formatting your USB drive will erase
ALL the data on it and it’s file system will be converted
to FAT32. In most cases operation errors will be fixed
after a format but you will lose ALL your data.
If “
USB disk writing speed too slow to record
”
message is displayed on the screen while starting a
recording, try restarting the recording. If you still get
the same error, it is possible that your USB disk does
not meet the speed requirements. Try connecting
another USB disk.
Media Browser
You can play back music and movie files and display
photo files stored on a USB storage device by
connecting it to your TV. Connect a USB storage device
to one of the USB inputs located on the side of the TV.
After connecting a USB storage device to your TV
Media Browser
menu will be displayed on the screen.
You can access the content of the connected USB
device any time later from the
Sources
menu. Select
the related USB input option from this menu and press
OK
. Then select the file of your choice and press
OK
to display or play it back.
You can set your
Media
Browser
preferences by using
the
Settings
menu.
Settings
menu can be accessed
via the information bar which is displayed on the
bottom of the screen when pressed the
Info
button
while playing back a video file or displaying a picture
file. Press the
Info
button, highlight the gear wheel
symbol positioned on the right side of the information
bar and press
OK
.
Picture Settings
,
Sound Settings
,
Media Browser Settings
and
Options
menus will be
available. The contents of these menus may change
according to the type of the currently open media file.
Only
Sound Settings
menu will be available while
playing back audio files.
Loop/Shuffle Mode Operation
Start playback and activate
All files in the list will be
continuously played in
original order
Start playback and activate
The same file will be
played continuously
(repeat)
Start playback and activate
All files in the list will be
played once in random
order
Start playback and activate
,
All files in the list will be
continuously played in
the same random order
To use the functions on the information bar highlight the
symbol of the function and press
OK
. To change the
status of a function highlight the symbol of the function
and press
OK
as much as needed. If the symbol is
marked with a red cross, that means it is deactivated.
FollowMe TV
With your mobile device you can stream the current
broadcast from your smart TV using the
FollowMe
TV
feature. Install the appropriate Smart Center
application to your mobile device. Start the application.
For further information on using this feature refer to
the instructions of the application you use.
Note:
Depending on model, your TV may not support this
function. The application may not be compatible with all
mobile devices. Both of the devices must be connected to
the same network.
CEC
This function allows to control the CEC-enabled
devices, that are connected through HDMI ports by
using the remote control of the TV.
The
CEC
option in the
Settings>System>More
menu
should be set as
Enabled
at first. Press the
Source
button and select the HDMI input of the connected
CEC device from the
Sources List
menu. When
new CEC source device is connected, it will be listed
in source menu with its own name instead of the
connected HDMI ports name(such as DVD Player,
Recorder 1 etc.).
The TV remote is automatically able to perform the
main functions after the connected HDMI source has
been selected. To terminate this operation and control
the TV via the remote again, press and hold the “0-
Zero” button on the remote control for 3 seconds.
You can disable the CEC functionality by setting the
related option under the
Settings>System>More
menu accordingly.
Содержание 43UNB815H
Страница 94: ...93 2000 5...
Страница 95: ...94 II i CLASS 1 LASER PRODUCT 1 1 2...
Страница 104: ...103 220 240 50 OK OK 0000 Store Mode c OK Programme smarttvsecurity vosshub com Wake On OK...
Страница 108: ...107 CEC Exit Menu...
Страница 110: ...109 VGA VGA AVL Dolby Audio AVL Dolby Audio Smart...
Страница 111: ...110 Dynamic Bass WPS Wi Fi WPS OK WPS IP DNS Wake On...
Страница 113: ...112 HBBTV DVB DVB 1 8 1 AVS AVS CEC CEC CEC HDMI CEC cookie cookie cookie cookie...
Страница 114: ...113 OK OK TV Channels OK Tag Untag OK Tag Untag all Back Return 18 CICAM CI CI CI CAM 0000 1234 2...
Страница 115: ...114 Extras OK USB Text TEXT OK...
Страница 116: ...115 Text OK OK 3 3 00 2 AV USB USB USB is too slow USB USB USB...
Страница 123: ...122 WoL WoWLAN Wake On Android YouTube Netflix Wake On Wireless Display USB WLAN Bluetooth WLAN WLAN MAC MAC MAC MAC...
Страница 124: ...123 1 2 3 AVS 4 AVS OK OK Media Browser HDD LAN OK OK OK...
Страница 129: ...Verkkokauppa com Oyj Tyynenmerenkatu 11 00220 Helsinki Finland 50466153...
















































