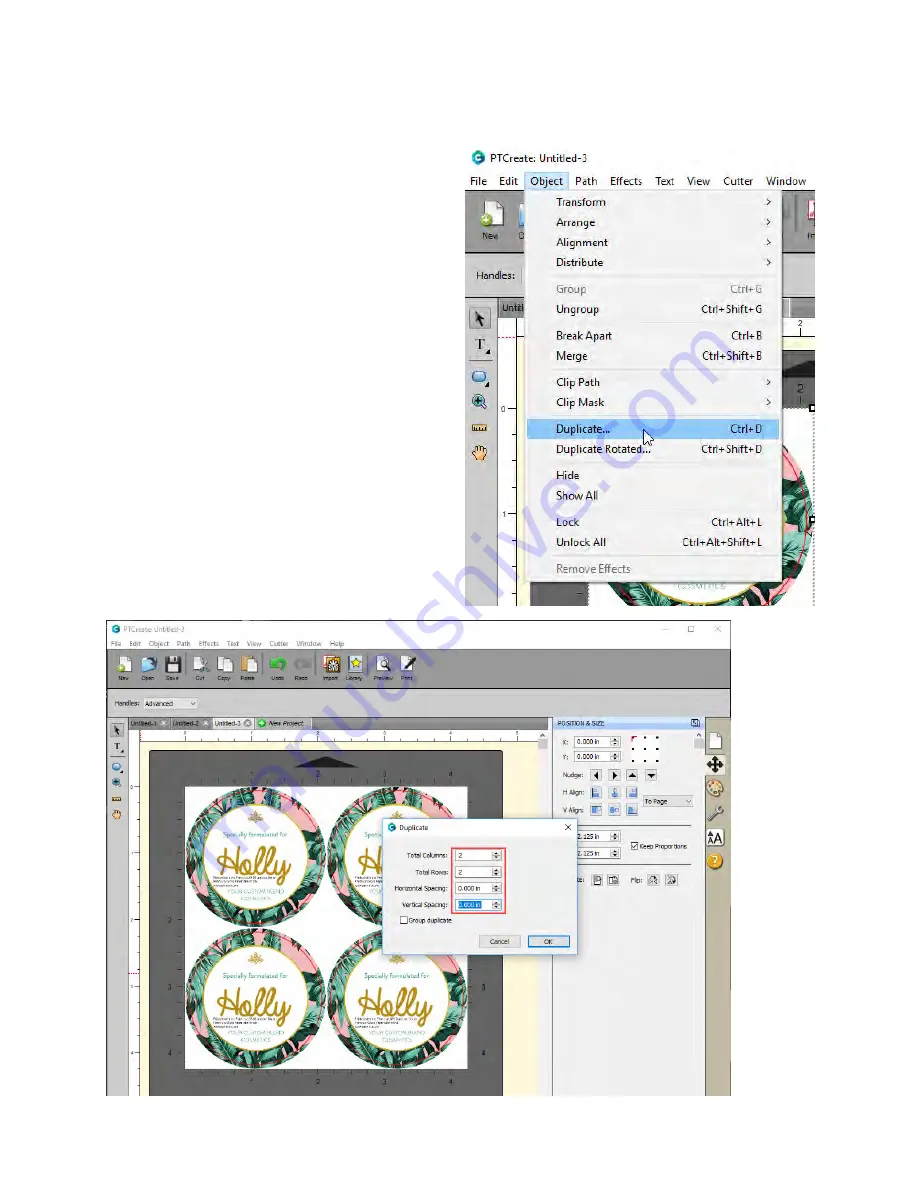
77
11.
Now go to the Object Menu and click Duplicate. Make sure the image and cut line are still
selected otherwise the Duplicate item will not be available.
12.
Set the number of rows and columns.
13.
Set the gap between the rows and columns.
In this case we are setting the gaps to zero.
We already created a bleed so the cuts will
not intersect or be too close to each other
with zero gap between prints.
14.
To print go to the File Menu and choose
Print or click the Print Icon on the shortcut
bar. The print dialog will appear. Make sure
Print+Cut is selected. Click the Properties
button to access the printer settings such as
Print Quality, Saturation and Color
Matching. For a full explanation of printer
driver settings see section 5F.
Содержание LX610
Страница 3: ...3...
Страница 60: ...60 7 Browse to the file you would like to use and choose Open...
Страница 81: ...81 2 Select Blank Template Click Next 3 Select Color Label 610 Click Next...






























