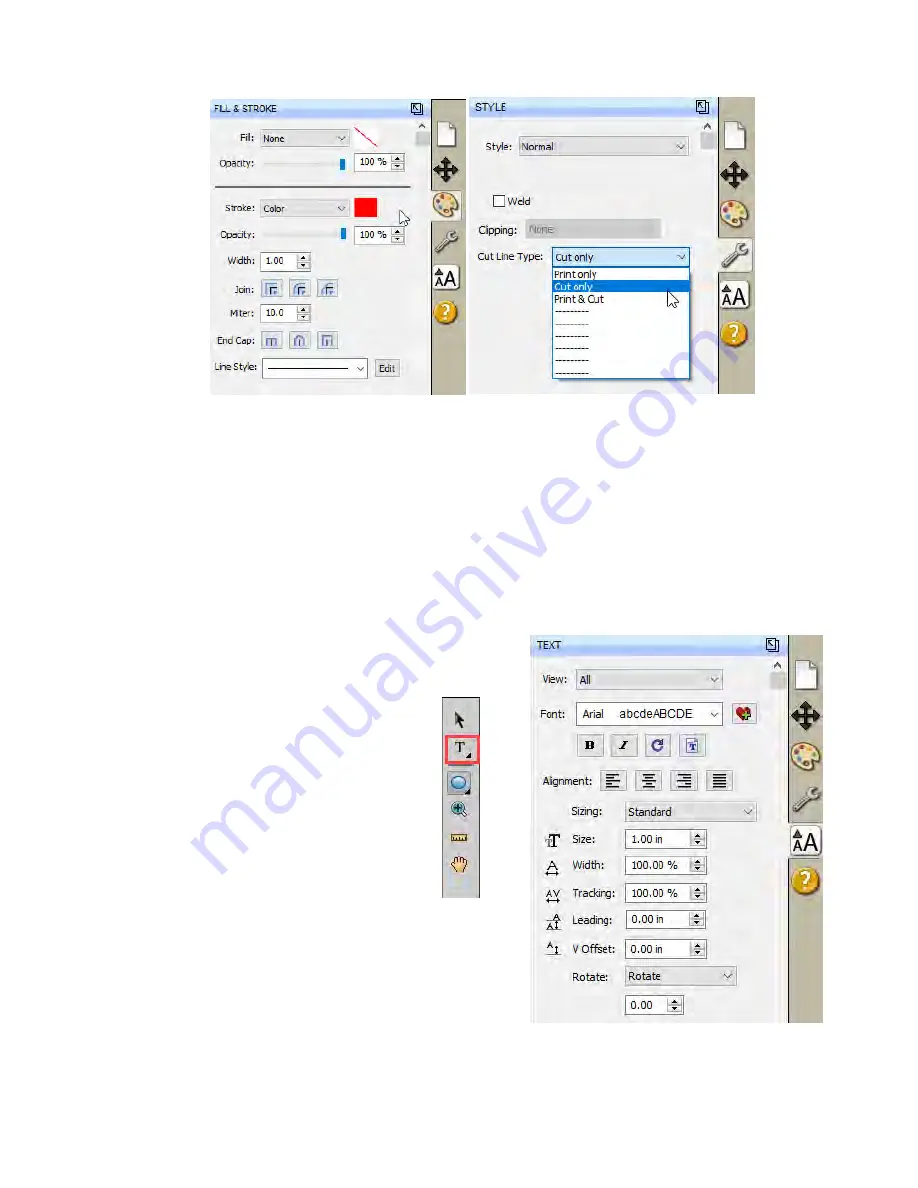
48
c.
Fill and Stroke.
Use this to change the line style of the cut. For the most part you
should leave these settings at their defaults. If you are having trouble seeing your
cut line, you can change the color of it here.
d.
Style
. Here you can designate whether any object should be Print, Cut or both.
By default all images imported using the import icon will be set to Print. Also, all
objects drawn using the rectangle or circle tool will be set to Cut. However, this
tab will allow you to adjust this if necessary.
e.
Text.
The text tab allows you to adjust the font, size and other properties of text.
Text can be added using the Text tool from the left side tool bar.
5.
Library.
The library contains some preset
shapes that you can apply to your
document as cut objects or print
objects.
6.
Page Layout.
This area shows your
actual image. You can move objects
here by clicking and dragging. You
can also see where the cut will be
made in relation to your print. In the
example above the cut line is
highlighted red and inset (overbled)
slightly so there will unprinted area on the
label
Содержание LX610
Страница 3: ...3...
Страница 60: ...60 7 Browse to the file you would like to use and choose Open...
Страница 81: ...81 2 Select Blank Template Click Next 3 Select Color Label 610 Click Next...
















































