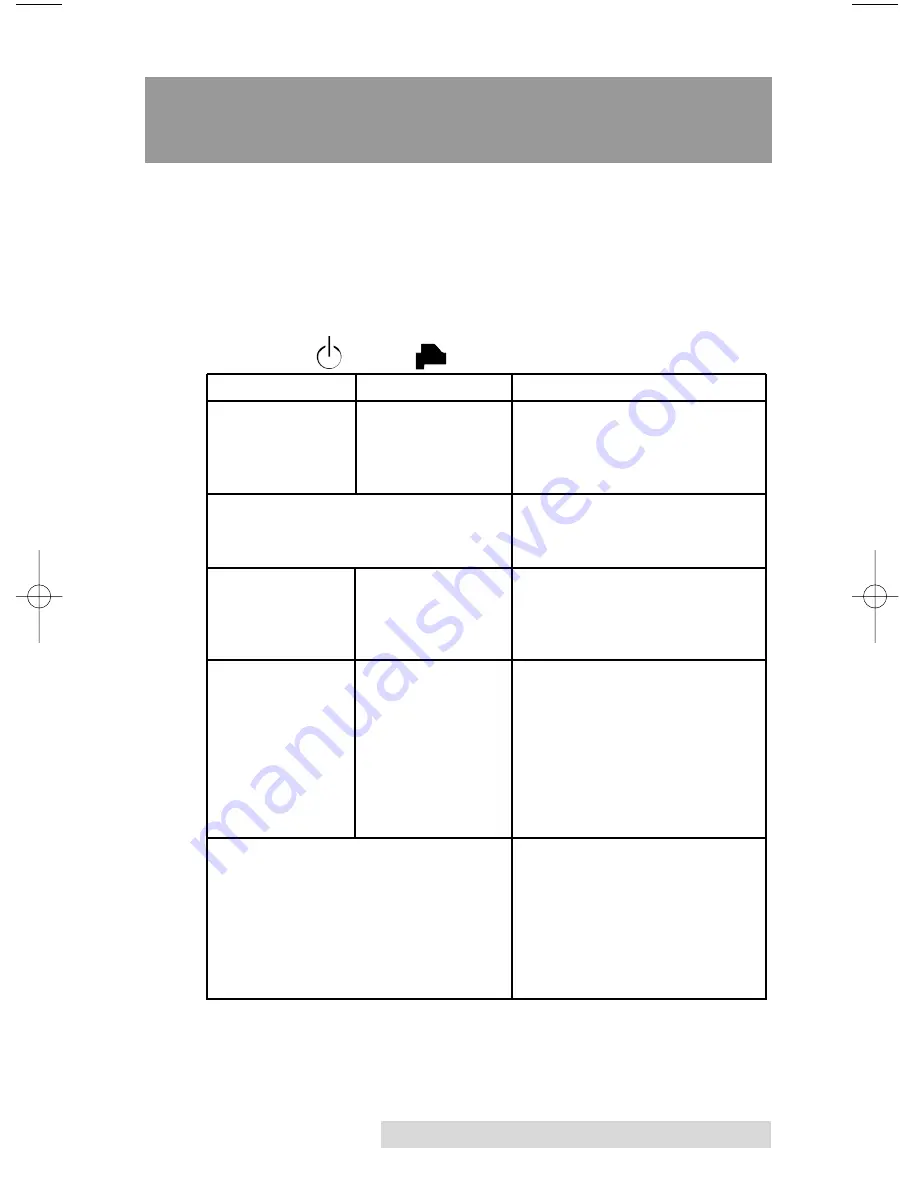
Interpreting the Publisher’s Indicator Lights 47
Section 5: Interpreting the
Publisher's Indicator Lights
The Power and Busy LED indicator lights located on the top of
the Publisher can tell you a lot about what is happening inside
the Publisher. To accurately interpret what it means when these
lights are on, off, or flashing, please refer to the following:
Ink Cartridge
Power LED
LED
Publisher
on solid
off
Is ready to receive job
on solid
on solid
Has received a job and is
waiting for the Robotic
Disc Transporter to load
a disc
both lights are blinking
Waiting for a cartridge to
alternately with one another
be installed and the lid to
be closed. (See section 2-C).
on solid
flashing rapidly
The printer tray or ink
cartridge carrier has
stalled. Press the Ink button
to retry the operation.
flashing rapidly
on solid
The Publisher has a
cartridge problem. Check
to make certain that the
cartridges are installed
correctly and that the bar
code labels on the
underside of the cartridge
are not damaged.
repeating pattern of both lights
This indicates low ink warning.
flashing in unison, then one
If the left light stays solid after
light momentarily on solid.
the flash, the Color cartridge is
low. If the right light stays on
after the flash, the Black
Monochrome cartridge should
be replaced.
510873.qxd 1/25/2007 3:21 PM Page 47
Содержание Bravo II
Страница 59: ......
Страница 60: ...Printed in the United States of America P N 510873 ...










































