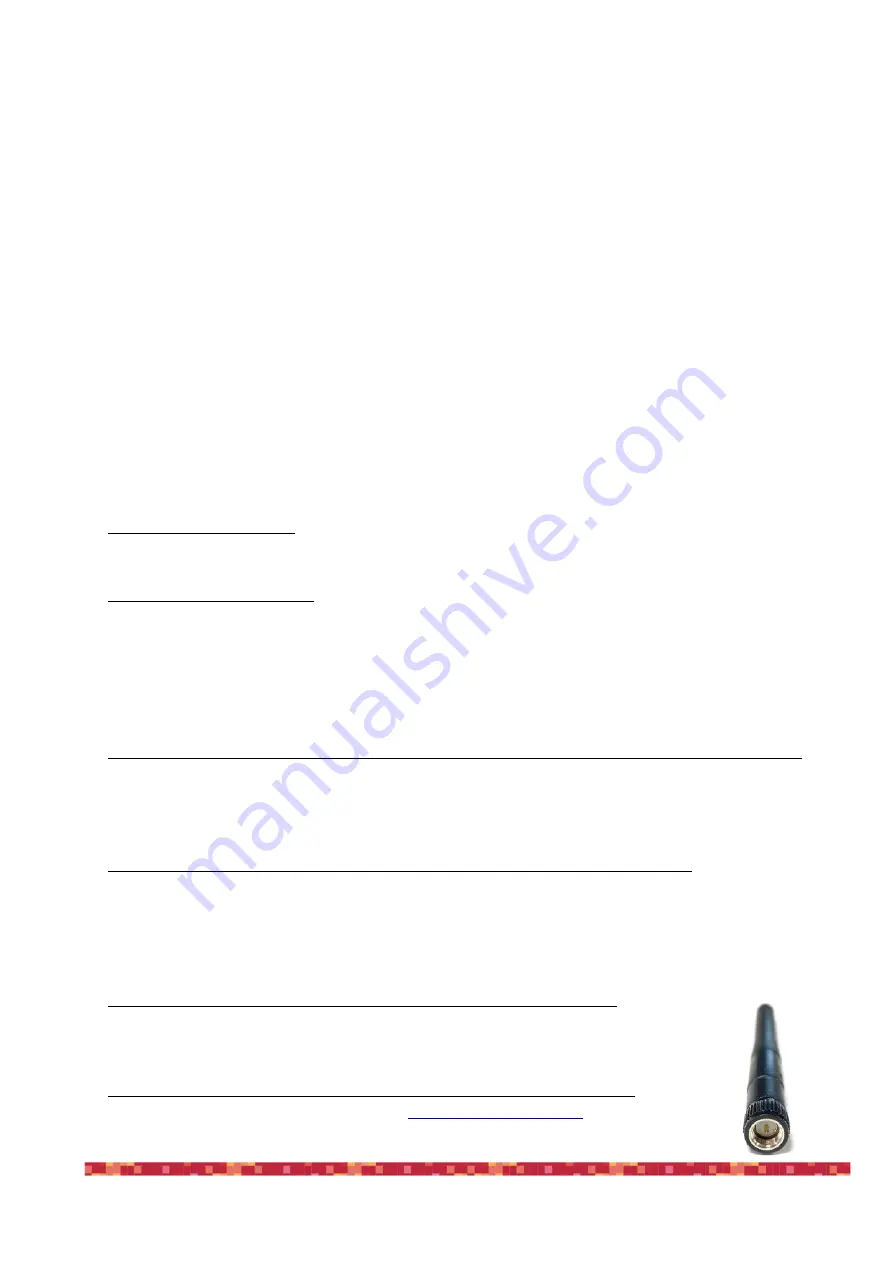
P r i m a L u c e L a b S . p . A .
E AG L E 4 U s e r M a n u a l
Troubleshooting
Q: After I turn it on, I can’t find the EAGLEXXXXXX WiFi network
A: When the EAGLE is set in AP mode and you turn it on by pressing the ON button, after around 30 seconds (it depends
on the EAGLE model you have) you should hear a beep sound which reports that the EAGLE’s WiFi connection in AP mode
is ready for connection. If you can’t hear the beep sound, this may be related to:
-
EAGLE is set in HOST mode:
in this case the EAGLE is no more creating the AP WiFi connection but it’s set to con-
nect to a pre-existing network. If the EAGLE is set in HOST mode and you want to connect to the EAGLE in AP mode, press
the RESET button on the left of the POWER button on the EAGLE case. This will reset WiFi network in AP mode. Then, in
the device you use to control EAGLE from, you have to select the WiFi created by the EAGLE (EAGLEXXXXXX) and restart
Remote Desktop software.
-
EAGLE is set in AP mode but I can’t find any EAGLEXXXXXX WiFi network
: in this case first of all please try to select
the EAGLE’s WiFi network by using different devices. If you find it in all of them except one, this may be related to an in-
compatibility of that the devices WiFi card with the EAGLE’s wifi network. If you can’t find the EAGLE’s WiFi network in any
of your devices, with the EAGLE powered on, please connect it to an external monitor with an HDMI cable (it may be a
computer or a TV screen) and check what you see in the screen:
A) if you see Windows updating, please wait it to complete the update, after the update is completed you should see
Windows booting and EAGLE Manager interface automatically starting, the EAGLE’s WiFi should appear and you
should be able to connect to it.
B) if you see the password request (this may appear when you want to change the 4 digit password provided with the
EAGLE), the EAGLE will create the WiFi network only after you will type the password. In order to fix this, please con-
nect a USB mouse and keyboard to the EAGLE and click on Windows search field. Here type “netplwiz” then press EN-
TER in the keyboard. This will open a new window and you have to deselect the first option “Users must enter a name
and password to use this computer.”. Then press Apply and, if prompted, re-enter your password to confirm the chan-
ges. Then reboot and Windows should start without asking you the password. The EAGLE’s WiFi should appear and
you should be able to connect to it.
C) If you see Windows with the EAGLE Manager set in AP mode, but you can’t still find the EAGLE’s WiFi network, please
check that WiFi is ON. In order to do this, click on Windows START button (the icon to the bottom-left) and select the
Settings icon. In the window that opens, please select “Network & Internet”, then select WiFi and check that in the first
option WiFi is ON. If it’s off, please turn it on, then reboot your EAGLE and check if now you are able to find the EAGLE’s
WiFi network.
D) If you see Windows with the EAGLE Manager set in AP mode and with the EAGLE WiFi is ON, please update WiFi card
driver. In Windows, please select START button, select Control Panel and then Device Manager. Here you will find the
list of devices connected to the EAGLE. Select “Network adapters”, select the WiFi card (for example Intel Dual Band
Wireless-AC 7265), make a right mouse click and select “Update software driver”. EAGLE has to be connected to the
Internet, for example with an ethernet cab le to your router. In the window that opens, click on “Search automatically
for updated software driver”. Now restart Windows and check if WiFi works.
E) If you checked all the previous points and you still can’t find the WiFi network, please
check for the WiFi antennas of the EAGLE. If there is an hardware issue related to the
antennas, you can change the antennas and with another model and test. EAGLE uses
standard WiFi antennas with
sma
connector and male central pin.
F) If you checked all the points A, B, C, D, E and you still can’t find the WiFi network, you
may have an hardware issue, please write us to
p a g e 8 2






















