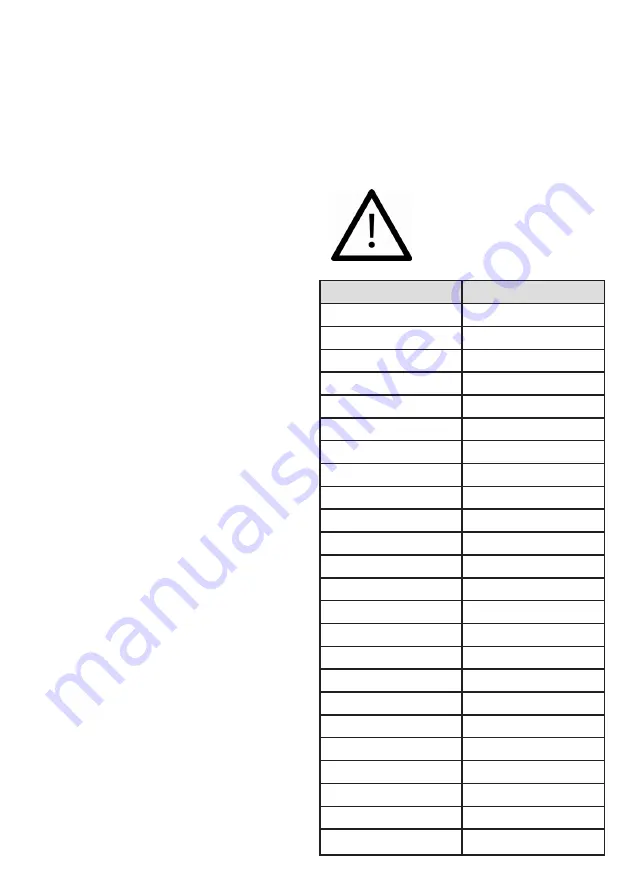
Lastly, pair touch button 8 with Environ
Connect. Press the PAIR button on Environ
Connect and observe the pair LED flashing.
Now press and hold the Pair button [6] on
EnvirON Remote
and then touch button 8.
Once pairing has taken place, the flashing LED
on Environ Connect lights steadily for a few
seconds.
EnvirON Remote
displays ‘P’ on its
display [3] and button 8 LED also lights.
Now is also a great time to write on the touch
pads what function you have chosen for each
one. You can either write on the surface with a
marker pen (which can later be wiped off using
an alcohol wipe), or you can apply printed labels
such as from a ‘Dymo’ printer. Alternatively
you may wish to print your own labels and apply
with tape.
Note that it is not necessary to pair all the
touch buttons if some are unused.
Once the unit has been paired, it shouldn’t be
necessary to pair it again unless you change
the button configuration. Pairing information
is retained in the unit’s memory even if the
battery runs flat.
Step 3. Decide on the Function of buttons for
wireless devices.
( You can skip this step if you only have infra-red devices).
The Function of each button tells the receiver
with which it is paired what to do when it
receives some information from
EnvirON
Remote
. The way in which the Function is
chosen differs slightly for wireless and infra-
red. This section deals with wireless and the
next section with infra-red.
In our example we chose to have buttons 1 and
2 control iClick and button 8 to control Environ
Connect. All of these are wireless devices. When
choosing the Function of each touch button,
you can decide whether the device is on only
for the time you touch the button (Momentary),
whether it changes from on to off and vice versa
each time the button is touched (Latched) or
whether it turns on for a certain period of time
(Timed). Which of these you choose depends
to a large extent on the type of device you are
controlling.
Because we are using both channels of iClick to
control lamps, we will probably want to choose
Latched- i.e. we touch the button once for the
lamp to come on and again for it to go off.
Referring to Table 1, latched is function 2.
Channel 8 is connected to an electrically
operated door in our example. In this instance
we will probably want to energise the door
motor for a short period of time only while it
opens. In this case Timed 10 seconds may be
appropriate, which is Function 6 using the table
given in the EnvirON Connect instructions.
(Note that the Functions for EnvirON Connect
are not the same as iClick - please refer to the
user manual).
Only a qualified electrician
should install EnvirON
Connect. Attempting any
kind of installation yourself
will expose you to potentially
lethal voltages.
Setting
Function
1
Direct
2
Latched
3
Timed 5 seconds
4
Timed 10 seconds
5
Timed 15 seconds
6
Timed 20 seconds
7
Timed 25 seconds
8
Timed 30 seconds
9
Timed 35 seconds
10
Timed 40 seconds
11
Timed 50 seconds
12
Timed 1 minutes
13
Timed 2 minutes
14
Timed 3 minutes
15
Timed 4 minutes
16
Timed 5 minutes
17
Timed 10 minutes
18
Timed 15 minutes
19
Timed 20 minutes
20
Timed 30 minutes
21
Timed 1 hour
22
Timed 2 hours
23
On only
24
Off Only
Table 1- Settings for use with other iClick
Содержание EnvirON
Страница 11: ...Notes ...












