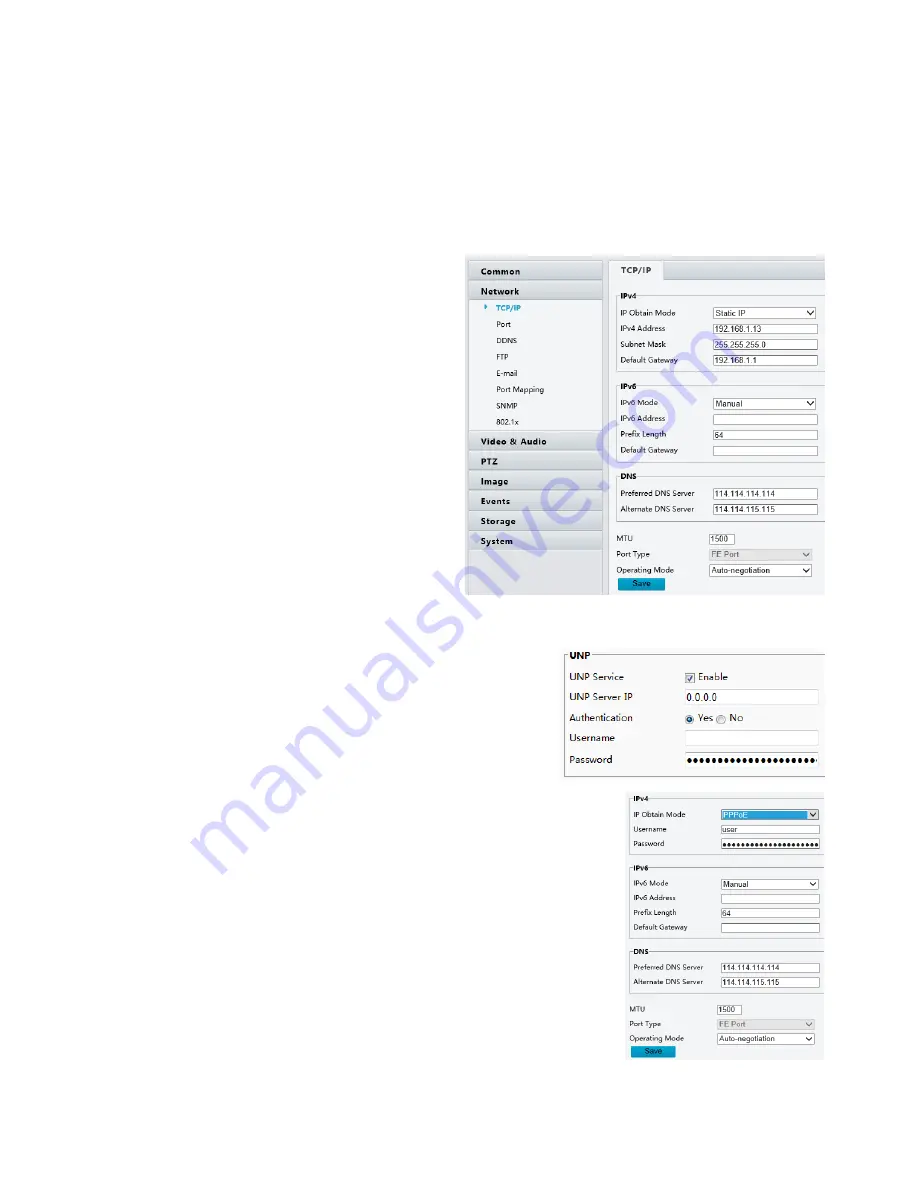
33
Network Configuration
TCP/IP
Modify communication settings such as the IP address for the camera so that the camera can communicate with
other devices.
NOTE:
After you have changed the IP address, you need to use the new IP address to log in.
The configurations of DNS (Domain Name System) server are applicable when the device is accessed by
domain name.
1.
Click
Setup > Network > TCP/IP.
2.
Select
Static IP
from the
IP Obtain Mode
drop-down list.
3.
Enter the IP address, subnet mask, and default
gateway address. Make sure that the IP address
of the camera is unique in the network.
4.
Click
Save
.
If a gatekeeper or firewall is used in the network, Universal Network Passport (UNP) can be used to interconnect
the network, and the UNP server will assign an IP address to the connected cameras.
1.
Select Enable for UNP Service.
2.
In the
UNP Server IP
text box, enter an IP address for the
UNP server. Select
Yes
to enable authentication, and then
set the username and password for UNP authentication.
3.
Click
Save
.
NOTE:
This function is not supported by some models, please see the actual model
for details.
PPPoE
If the camera is connected to the network through Point to Point Over Ethernet
(PPPoE), you need to select PPPoE as the IP obtainment mode.
1.
Click
Setup > Network > TCP/IP
.
2.
Select
PPPoE
from the
IP Obtain Mode
drop-down list.
3.
Enter the username and password provided by your internet Service
Provider (ISP).
4.
Click
Save
.
NOTE:
This function is not supported by some models, please see the actual
model for details.
DHCP
The Dynamic Host Configuration Protocol (DHCP) is enabled by default when the camera is delivered. If a DHCP
server is deployed in the network, the camera can automatically obtain an IP address from the DHCP server.
To manually configure DHCP, follow the steps below:
Содержание HD-PTZ9IP
Страница 1: ...1 PTZ Camera USER MANUAL Prestel HD PTZ9IP ...
Страница 6: ...6 WHAT S IN THE BOX Accessories Optional ...
Страница 26: ...26 Dimension Unit mm ...
Страница 27: ...27 Specifications ...






























