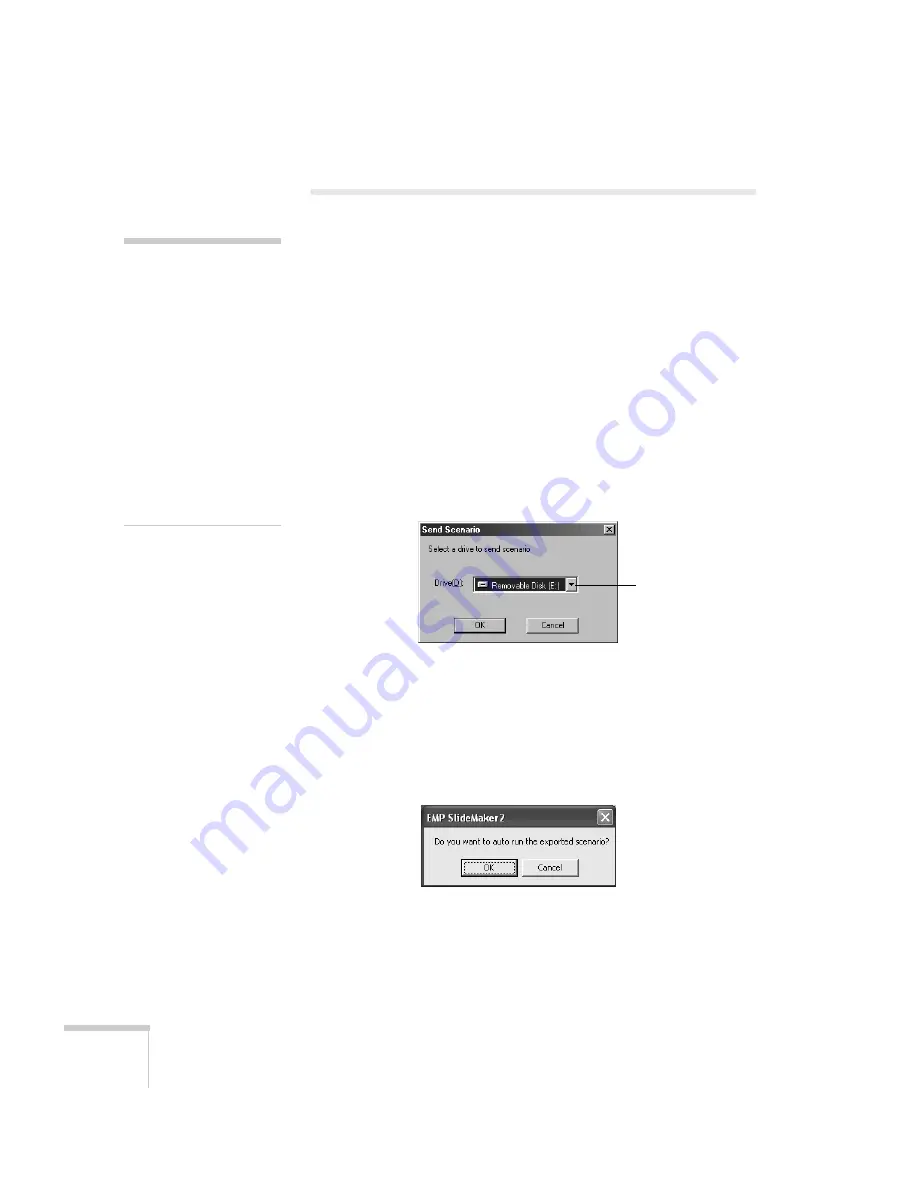
108
Presenting from a Digital Camera or External Drive
Transferring Your Scenario to a USB
Drive
Once your scenario is saved, you can transfer it to a USB drive. Be
sure to use the transfer process described below to ensure that the
scenario plays properly:
1. Connect the USB drive.
2. Start EMP SlideMaker 2 (see page 100).
3. Use the navigation tools in the folders window to locate the
scenario file you want to review. Click the file, then select
File >
Open
to open the scenario.
4. From the Scenario Option(s) menu, choose
Send Scenario
. You
see a drive selection window:
5. Choose the drive and click
OK
.
6. Click
OK
again to confirm. Your scenario is transferred to the
drive.
Once the scenario is transferred, you see this message about your
scenario’s autorun setting:
The autorun setting means that the scenario will start playing
whenever the projector is turned on (with the drive connected to
the projector).
note
Don’t use Windows to copy
the scenario to your USB
drive, or it may not play
properly.
You must connect the USB
drive before you select
Send
Scenario
from the Scenario
Option(s) menu. If you
don’t, you won’t be able to
see the drive in the drive
selection window. If this
happens, close and restart
EMP SlideMaker 2.
Select your USB
drive
Содержание 1705c
Страница 1: ...PowerLite 1705c 1715c Multimedia Projector User sGuide...
Страница 8: ...8...
Страница 14: ...14 Welcome...
Страница 130: ...130 Fine Tuning the Projector...
Страница 170: ...170 Solving Problems...
Страница 174: ...174 Software Installation...
Страница 182: ...182 Technical Specifications...
Страница 190: ...190 Notices...
Страница 198: ......
















































