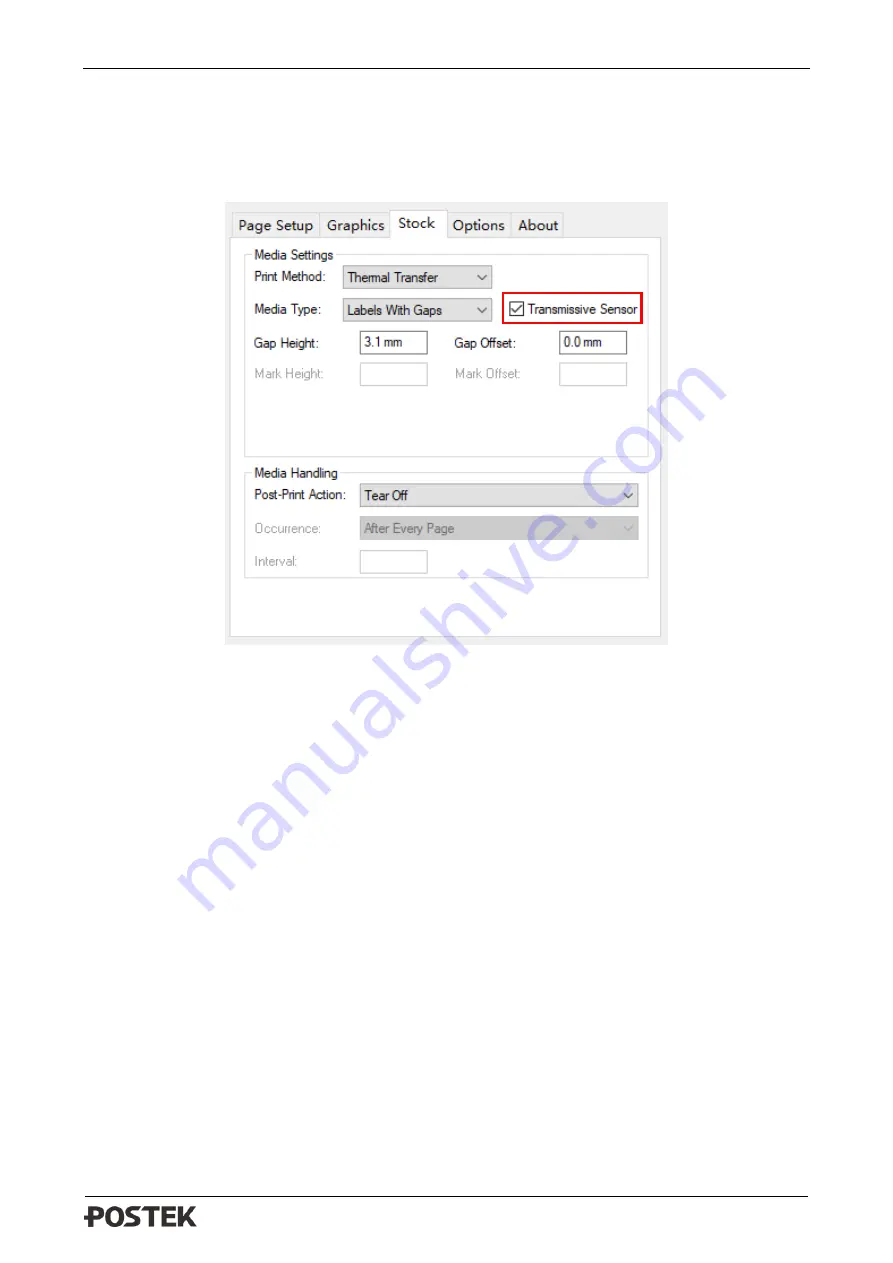
G-2108/G-3106 User’s Manual Chapter 3: Operations and Settings
26
4.
Click “Apply to Printer” button to apply the setting to printer.
5.
Perform a Media Sensor Calibration that follows steps from the previous section.
6.
Open the “Advanced setup” from the printer’s driver on your PC, select “Stock” tag, and then
select the correct media type from the drop-list and uncheck the box of “Transmissive Sensor”,
see Figure 3-7.
Figure 3-7 Stock Interface
7.
Click “Apply” to complete the setup; now your printer is using the Reflective sensor for
detecting media.
























