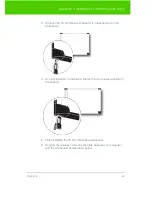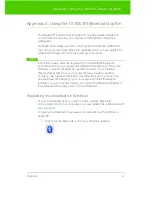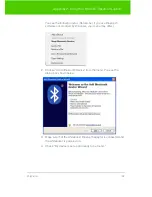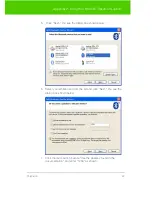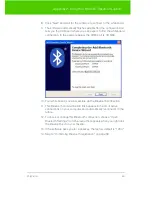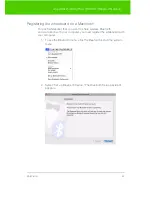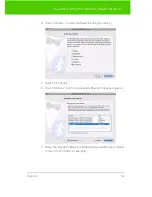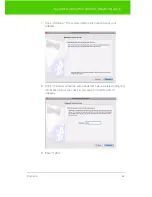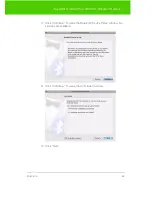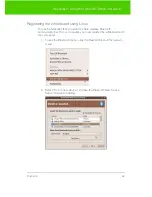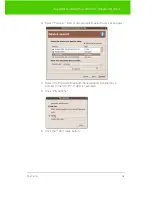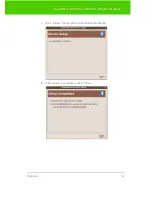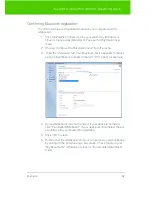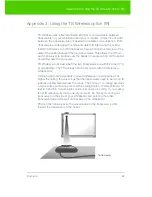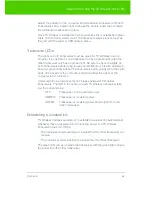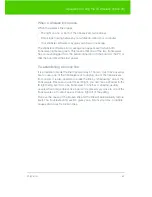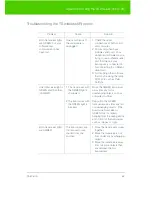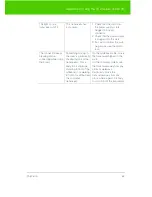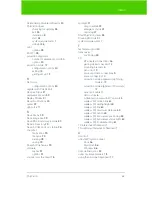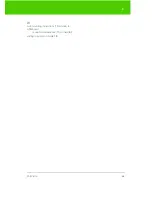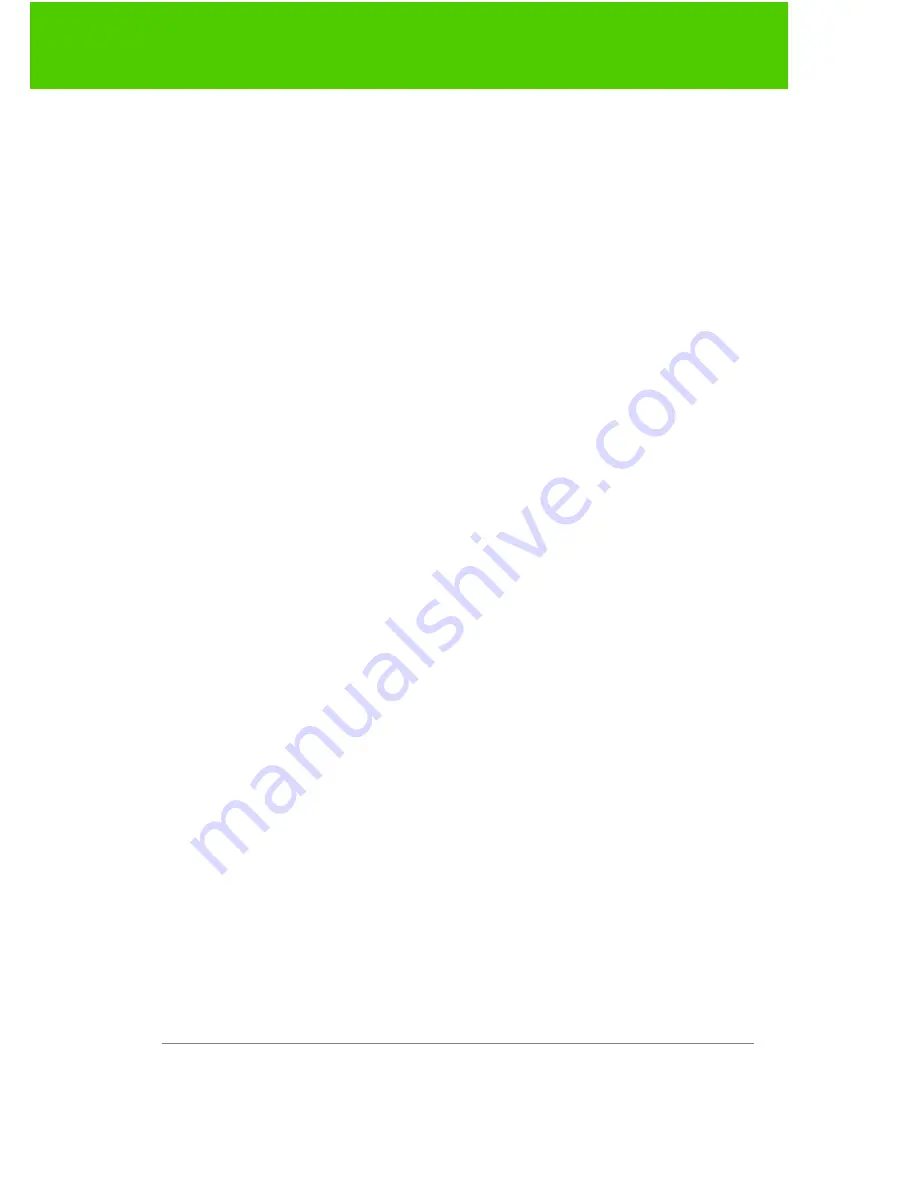
PolyVision
60
Appendix 3: Using the TS Wireless option (IR)
Adjust the position of the computer and whiteboard transceiver until both
transceivers show a green light, then use the double-sided tape to fasten
the whiteboard transceiver in place.
Once TS Wireless is installed and while a wireless link is established (green
lights on both transceivers) most TS whiteboard systems function just as
they did with the serial or USB cable in place.
Transceiver LEDs
The lights on both transceivers must be green for TS Wireless to work
properly. It is possible for one transceiver to have a green light when the
other transceiver only has an amber light. Be sure to check the lights on
both transceivers before trying to use your whiteboard. It is also possible to
have two green lights without the transceivers being plugged into the serial
ports of the board or the computer and when either the board or the
computer is not turned on.
Under certain circumstances the link breaks between TS Wireless
transceivers. The light in the center of each TS Wireless transceiver tells
you the current status:
OFF:
Transceiver is not receiving power.
AMBER:
Transceiver is receiving power.
GREEN:
Transceiver is receiving power and a signal from the
other transceiver.
Establishing a wireless link
TS Wireless transceivers attempt to establish a wireless link automatically
whenever they are powered on. Connecting power to a TS Wireless
transceiver does two things:
•
The transceiver starts sending out a signal that the other transceiver can
receive.
•
The transceiver starts looking for a signal from the other transceiver.
The green light comes on when the transceiver with the green light can see
the signal from the other transceiver.