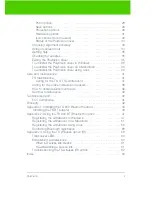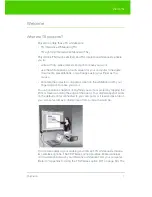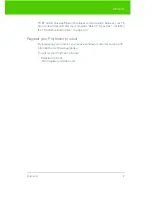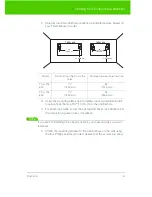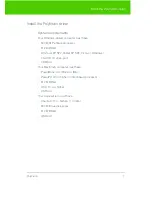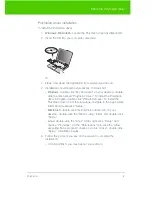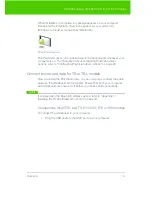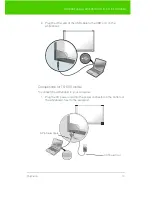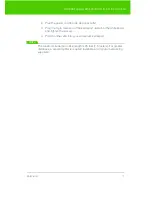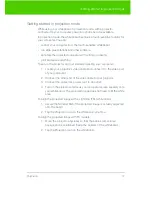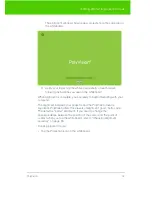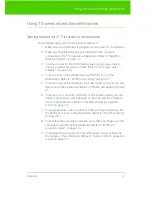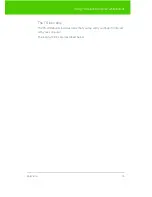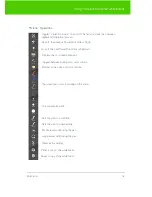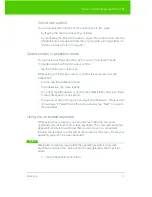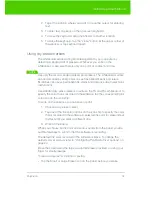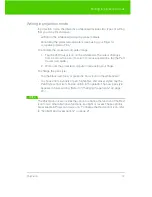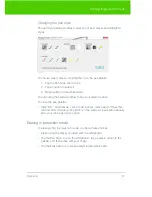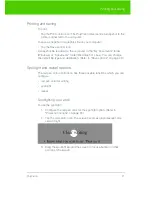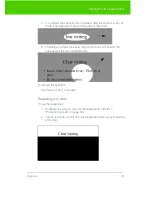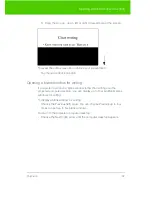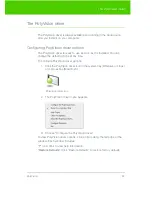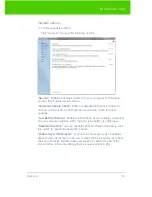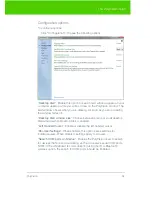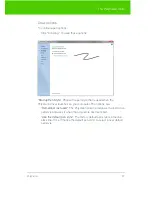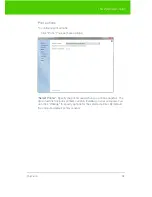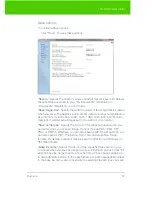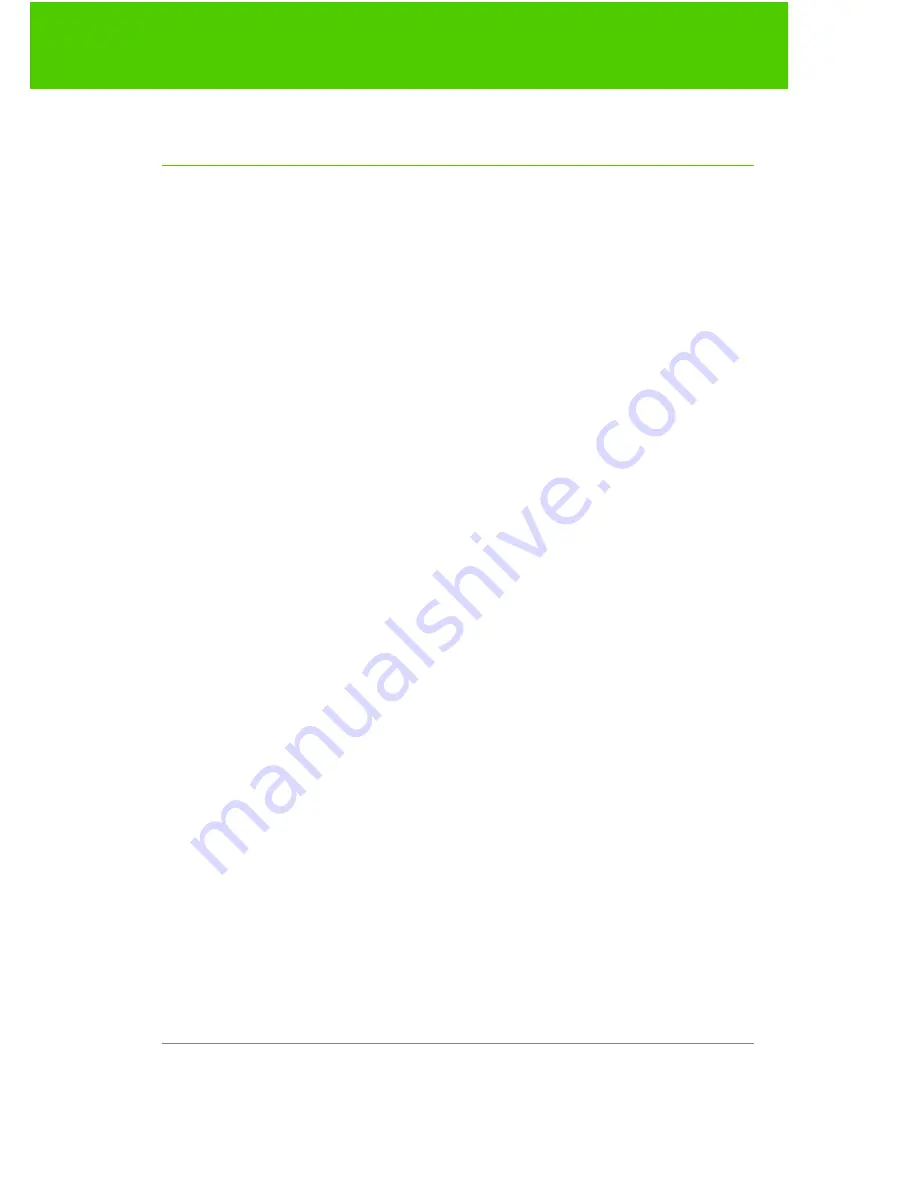
PolyVision
14
Using TS series interactive whiteboards
Using TS series interactive whiteboards
Getting started with TS interactive whiteboards
To get started using your TS interactive whiteboard:
1. Make sure the whiteboard is plugged in and turned on, if necessary.
2. Make sure the PolyVision driver is installed on the computer
connected to the TS interactive whiteboard. (Refer to "Install the
PolyVision driver" on page 7.)
3. To write or draw on the TS whiteboard using a dry-erase marker,
choose a marker and write or draw. (Refer to "Using dry-erase
markers" on page 18.)
4. To print a copy of the whiteboard, tap the Print icon on the
whiteboard. (Refer to "Printing and saving" on page 21.)
5. To save a copy of the whiteboard as a file on the computer, tap the
Save icon on the whiteboard. (Refer to "Printing and saving" on page
21.)
6. To project your computer on the TS or TSL whiteboard so you can
navigate documents, presentations, or the web, tap the Projection
icon on the whiteboard. (Refer to "Getting started in projection
mode" on page 12.)
7. To toggle between cursor control or writing in Projection Mode, tap
the Pen/Cursor icon on the whiteboard. (Refer to "The TS icon strip"
on page 15.)
8. To annotate the computer projection, write with your finger over the
computer projection on the whiteboard.(Refer to "Writing in
projection mode" on page 19.)
9. To navigate the computer from the whiteboard, use your finger as
the mouse on the whiteboard. (Refer to "Cursor control in projection
mode" on page 17.)