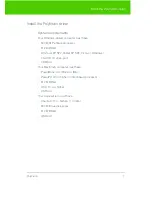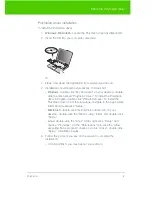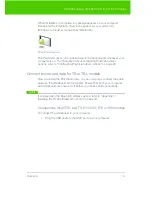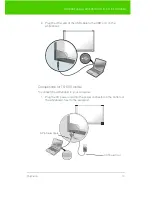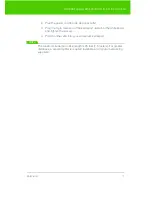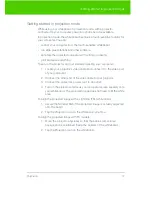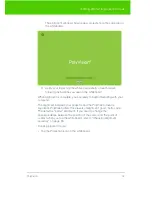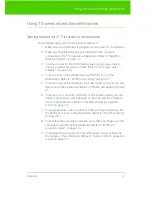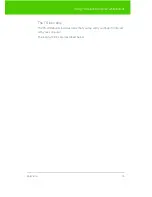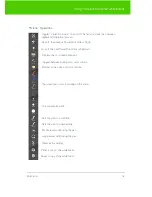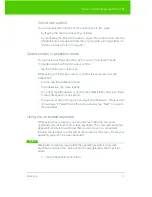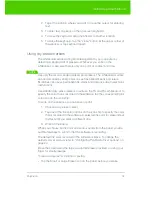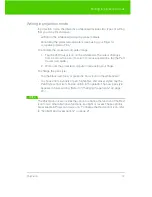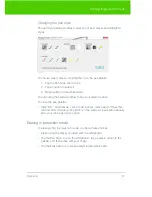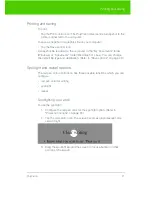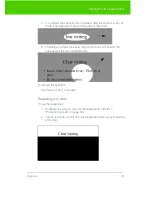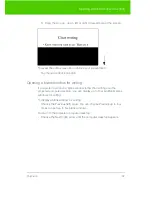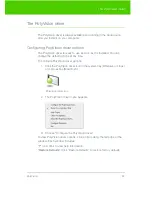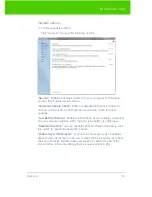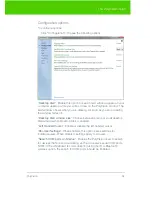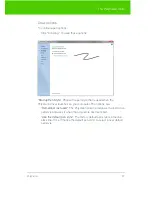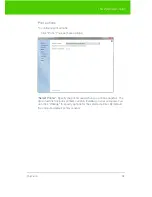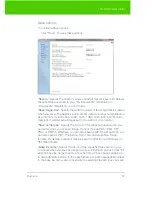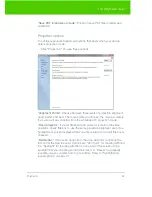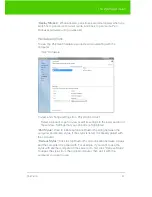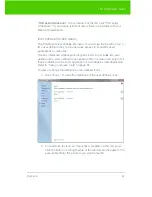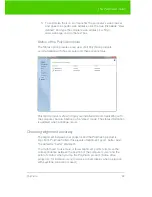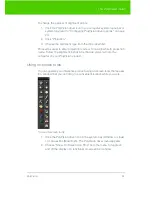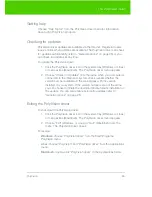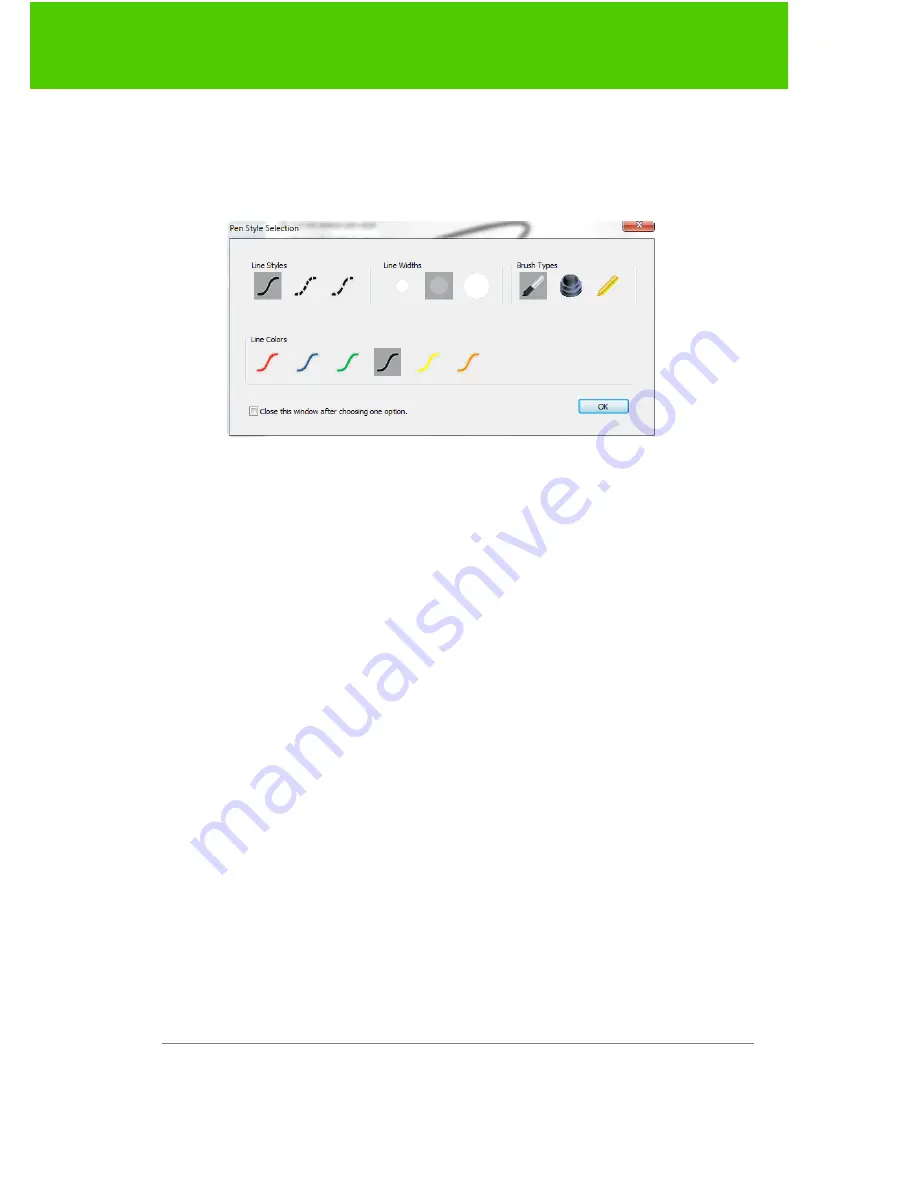
PolyVision
20
Erasing in projection mode
Changing the pen style
The pen style palette provides a selection of pen, eraser and highlighter
styles.
To choose a pen, eraser, or highlighter from the pen palette:
1. Tap the Pen Style control icon.
2. Tap an option to select it.
3. Begin writing on the whiteboard.
You can drag the palette window to any convenient location.
To close the pen palette:
•
Click “OK.” Alternatively, click to add a check mark beside “Close this
window after choosing one option” so the window closes automatically
after your click a pen style option.
Erasing in projection mode
To erase writing in projection mode, you have these choices:
•
Erase using the eraser provided with the whiteboard.
•
Tap the Pen Style icon on the whiteboard, tap an eraser option in the
palette, and then erase with your finger.
•
Tap the Erase All icon to erase everything and start fresh.