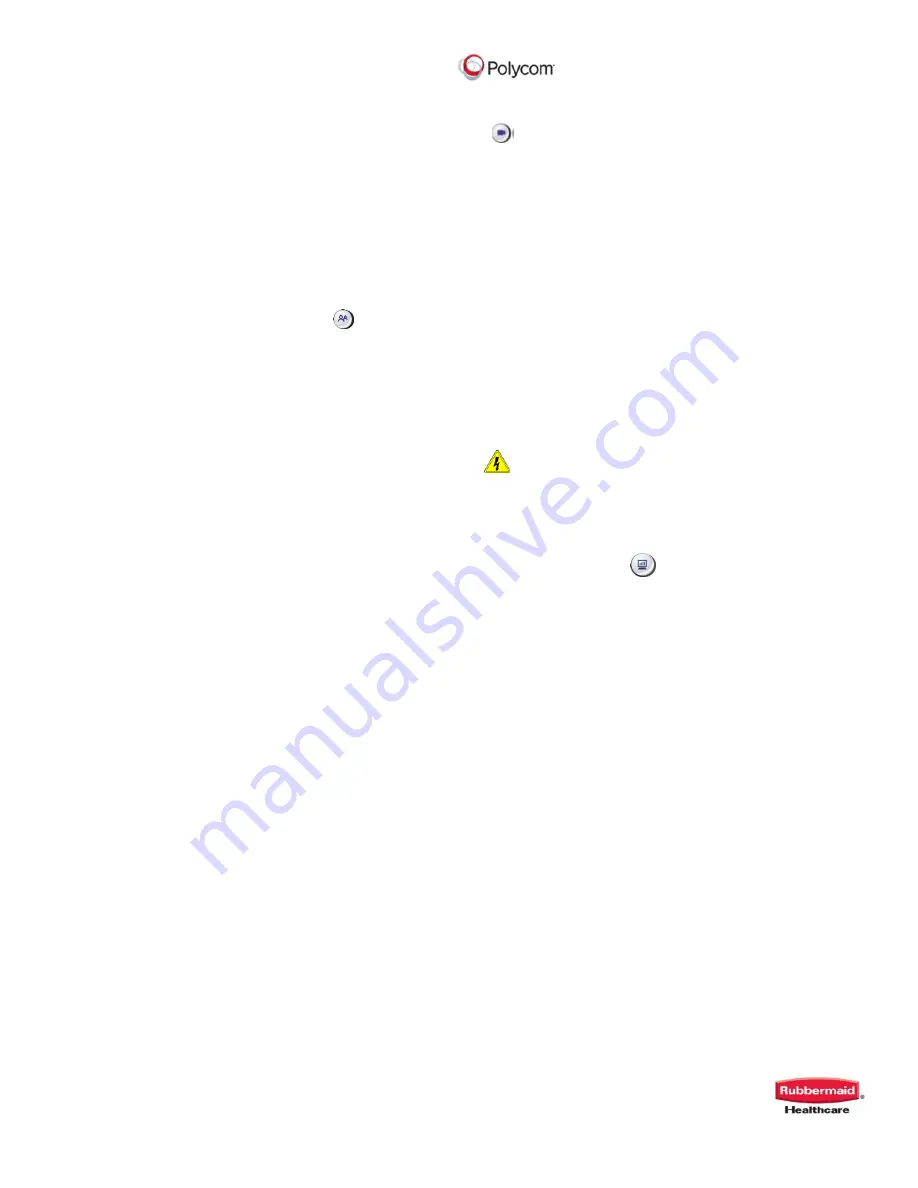
RealPresence
®
Practitioner Cart
®
8000
Manufactured by: Rubbermaid Healthcare • 16905 Northcross Drive • Suite 200 • Huntersville NC 28078
Polycom RealPresence® Practitioner Cart® 8000 User Manual p/n 1793149 Rev C 03/13
11
What is a Camera Preset?
The HDX 8000 series can store 100 local
camera presets, letting you aim and zoom to
specific locations with the touch of a button.
This is similar to the radio presets in a car.
You may also set camera presets for the far
end location, if their system supports presets,
and they allow remote sites to control their
camera. Presets provide a quick, convenient
way to move the camera to frequently used
positions in the room.
To Store a Camera Preset
Press the Near or Far button on the
remote to let the system know which
camera you are going to assign presets
to.
Adjust the camera position as described
above.
When at the desired location, press and
hold 0-9 on the keypad
The camera location will now be
assigned to that preset number
To re-assign a preset, re-aim the camera,
then press 0-9. This will override the
existing preset.
To clear all Presets, press Near, then
select “delete”
When you power on the system, it will
default to the preset position 0
Using Camera Presets
To view your presets, press the Preset
button on the remote
During a conference, press 0-9 to move
the camera to its preset position.
The camera can be controlled with the
arrows and zoom button after being
moved to a preset location. This will not
affect or change your preset
assignments.
Displaying a Secondary Camera or DVD/VCR
If you have purchased a secondary
camera or DVD/VCR, it can be used
during video conferences.
Arrow to the secondary camera (S-Video)
or DVD/VCR (Composite) icon, and then
press Enter.
To return to the main camera, repeat the
above steps, selecting the first icon.
SHARING CONTENT
Connecting a Laptop or PC
You can connect your PC directly into the VGA
input connection on the Custom I/O Panel on the
left side of the Practitioner Cart, allowing you to
share live PC graphics during a videoconference.
This is called “content sharing”.
Do not connect any equipment to the cart
which is powered from a separate mains
power outlet.
There is a user accessible mains power outlet
provided on the cart for powering devices
rated less than 65W, this power rating should
not be exceeded.
To Send PC Content
Make sure your laptop is set up to share
from the VGA out (monitor) port.
You may need to enable your VGA port
with a keyboard command, commonly
FF5 or +F8. Consult your laptop
user manual for instructions for your
brand and model.
Ideal PC screen resolution is 1024x768;
Default image to a lower resolution if
needed.
Press the Content button on the remote
control
Your video feed will be replaced with live
graphics from the connected PC.
Far sites will view your PC content while
sharing is activated.
NOTE: If planning on using the audio from
your PC you must connect the audio 3.5mm
connector from your PC to the Custom I/O
Panel





















