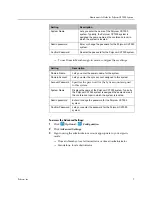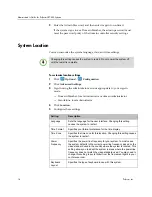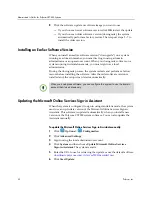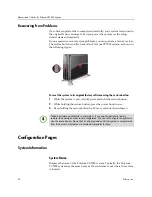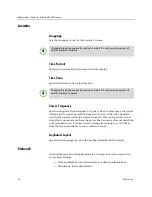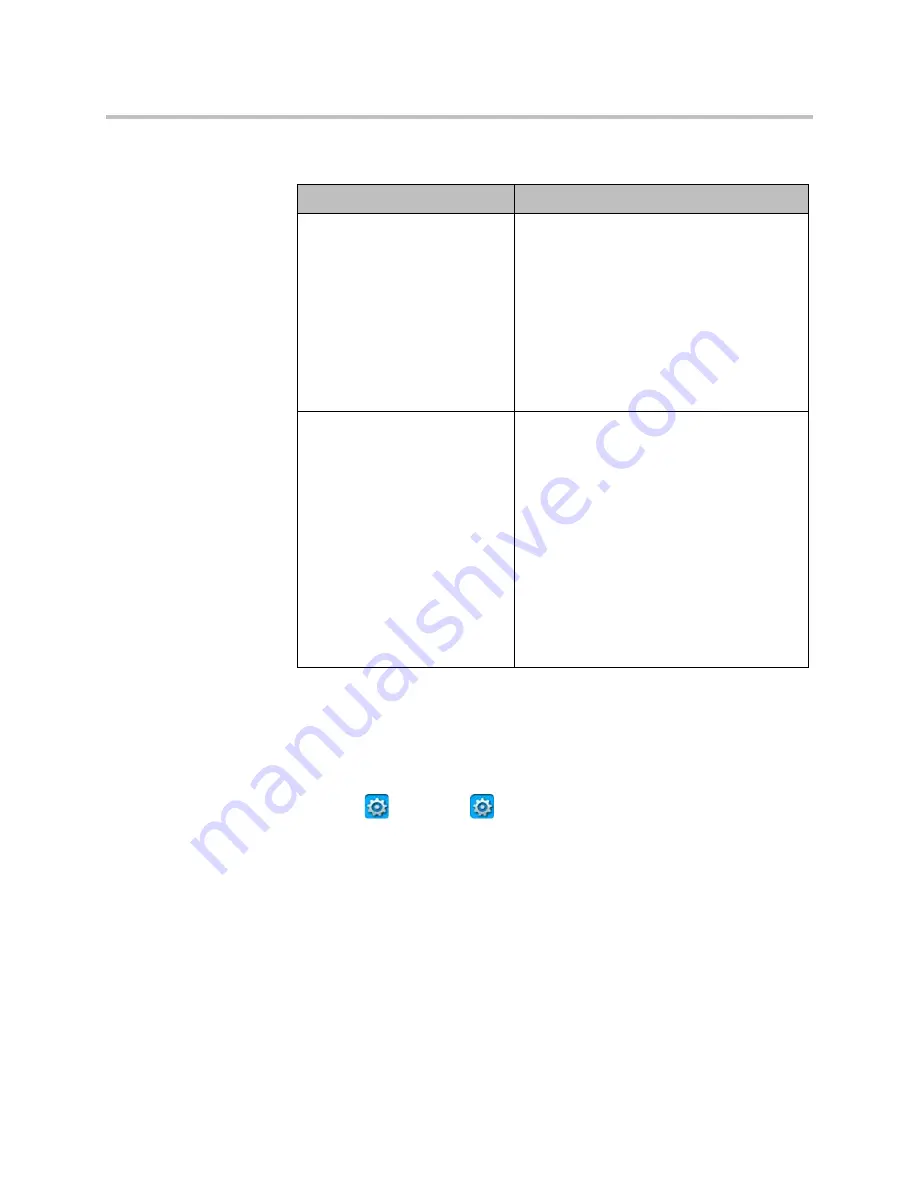
Administrator’s Guide for Polycom CX7000 Systems
Polycom, Inc.
21
7
Choose one of the following:
To update the software using a USB drive:
1
Create a directory named CX7000Update at the root of the USB drive.
2
Copy the software update package or software image into the
CX7000Update directory.
3
Click
Options >
Configuration
.
4
Click
Advanced Settings
.
5
Sign in using the administrator account appropriate to your sign-in
mode:
—
Domain Member: local administrator or domain administrator
—
Standalone: local administrator
6
Attach the USB drive to one of the USB connectors on the back of the
system.
7
When the system detects the USB drive and prompts you to choose an
action, click
Update software using files on USB device
.
Setting
Description
Automatically check for software
updates every day at this time
Sets the system to check for new software
update package from the network folder or
FTP site at the time you specify. If a newer
version of the system software is available
and the system is not in a call, the system
installs it.
If the system is in a call or powered off at the
specified time, the system attempts to update
the software at the next scheduled time. For
best results, schedule updates for times when
the system is not in use.
Update software manually
Installs the software package you select. Sets
the system to check for new software update
package from the network folder or FTP site
when you click
Refresh
.
To start the manual update, click
Start
Update
.
•
If you choose a newer software update or
software image, click
OK
to start the
update.
•
If you choose an older software version
(downgrade), the system automatically
performs a factory restore. Then, perform
a manual update again to install the older
version.