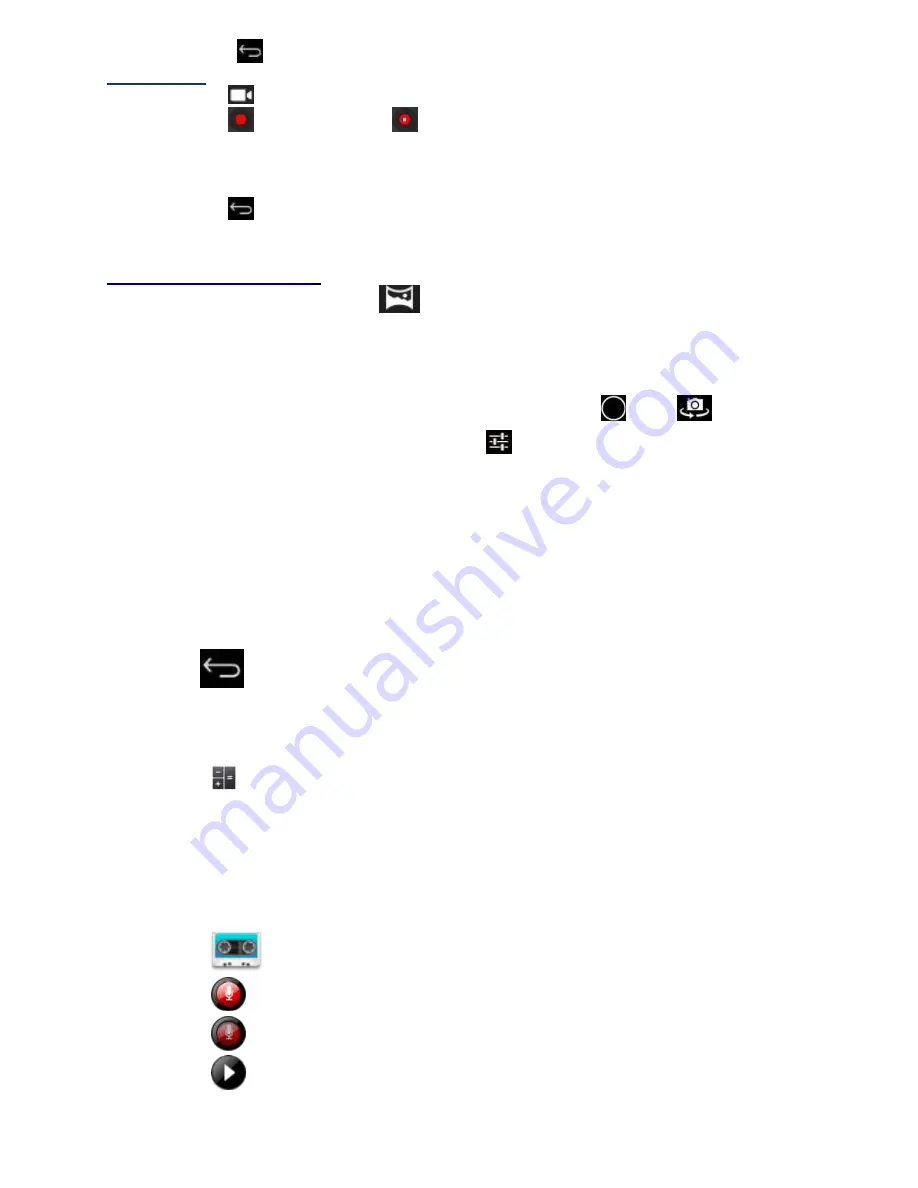
15
6.
Tap
to exit the
Camera
and back to the
Desktop
Take Videos
1.
Tap
switch to video, and you can take videos.
2.
Tap
to begin and tap
to stop.
3.
Videos are saved to the gallery.
4.
Slide the screen from right to left to enter the preview list.
5.
Press
Back
to the
Camera
.
6.
Tap
to exit the
Camera
and back to the
Desktop
.
☆
During video recording
,
you can click the frame quickly to take pictures. Quick shot
function does not terminate the video recording
Single-motion Panorama
For capturing larger scenes, tap
icon and switch to single-motion panorama mode. In this
mode, the user starts an exposure and then slowly turns the Camera to encompass as wide a
perspective as needed. The Camera assembles the full range of continuous imagery into a single
panoramic photo.
You can press Viewfinder long, or on the top right screen tap
, tap
button to
s
witch
between the front and back cameras, then tap
, enter camera settings menu, In the dialog
box, click select storage device , to choose the files are stored in the Local, SD card or USB
storage.
3.16
Photo Capture Button
1. Hold the photo capture button for 5 seconds, to enter into the photo mode
2. Watch the LCD display
3. Press the photo capture button
4. Click
to exit the camera and return to the desktop
3.17
Calculator
1. Tap the
Calculator application icon.
2. Tap the numbers and sign of operation to perform the calculation.
3. Tap
CLEAR
to clear the result one by one, tap and hold
CLEAR
to clear all.
3.18
Recording
1. Tap the
recorder icon
2. Tap the
record icon to start recording
3. Tap the
record icon to stop record
4. Tap the
play button to play the recording

























