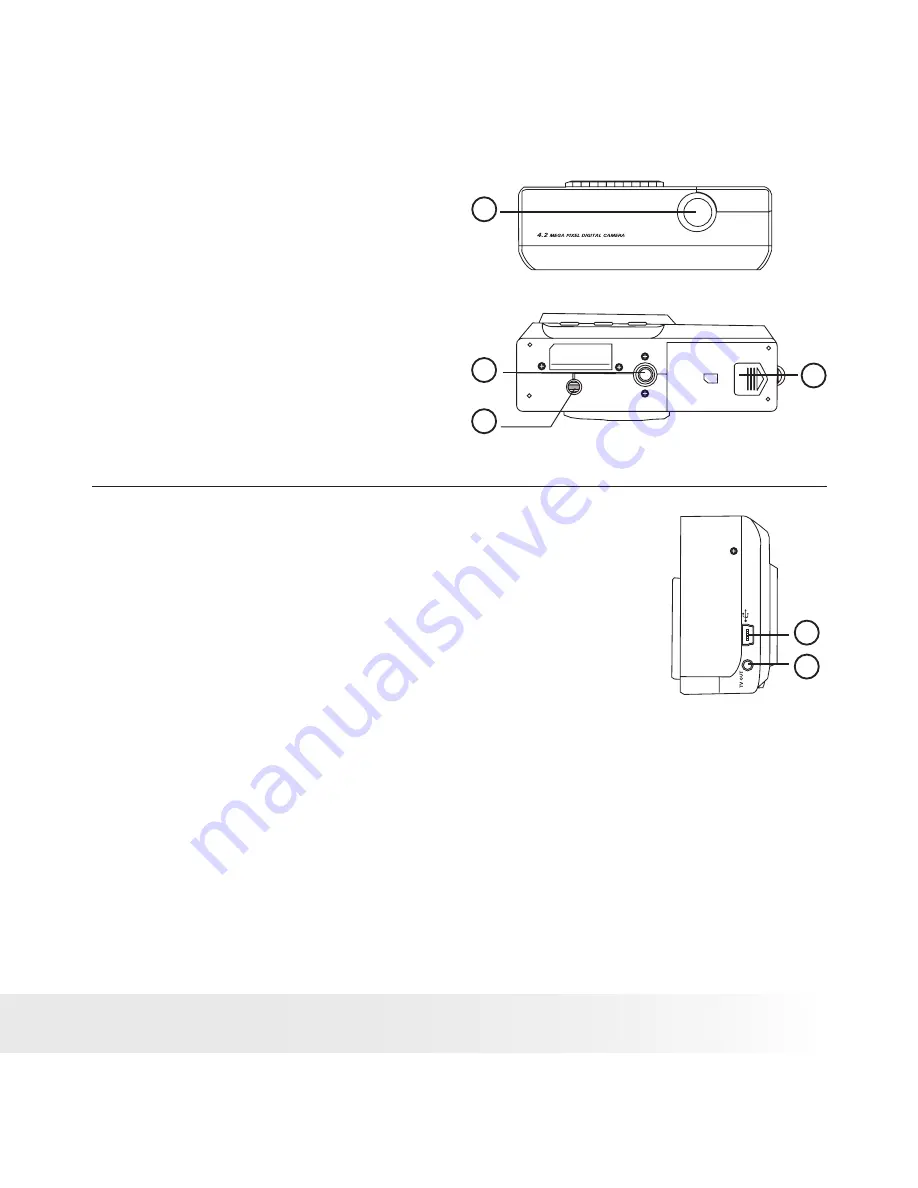
2
Polaroid
PDC 4350
Digital Camera User Guide
www.polaroid-digital.com
3
Polaroid
PDC 4350
Digital Camera User Guide
www.polaroid-digital.com
1. Shutter Button
2. Tripod mount
3. Speaker
4. Battery/SD card door
O
P
E
N
B
A
T
T
E
R
Y
Bottom View
2
1
3
Top View
4
1. USB port
2. TV OUT jack
2
Side View
1




































