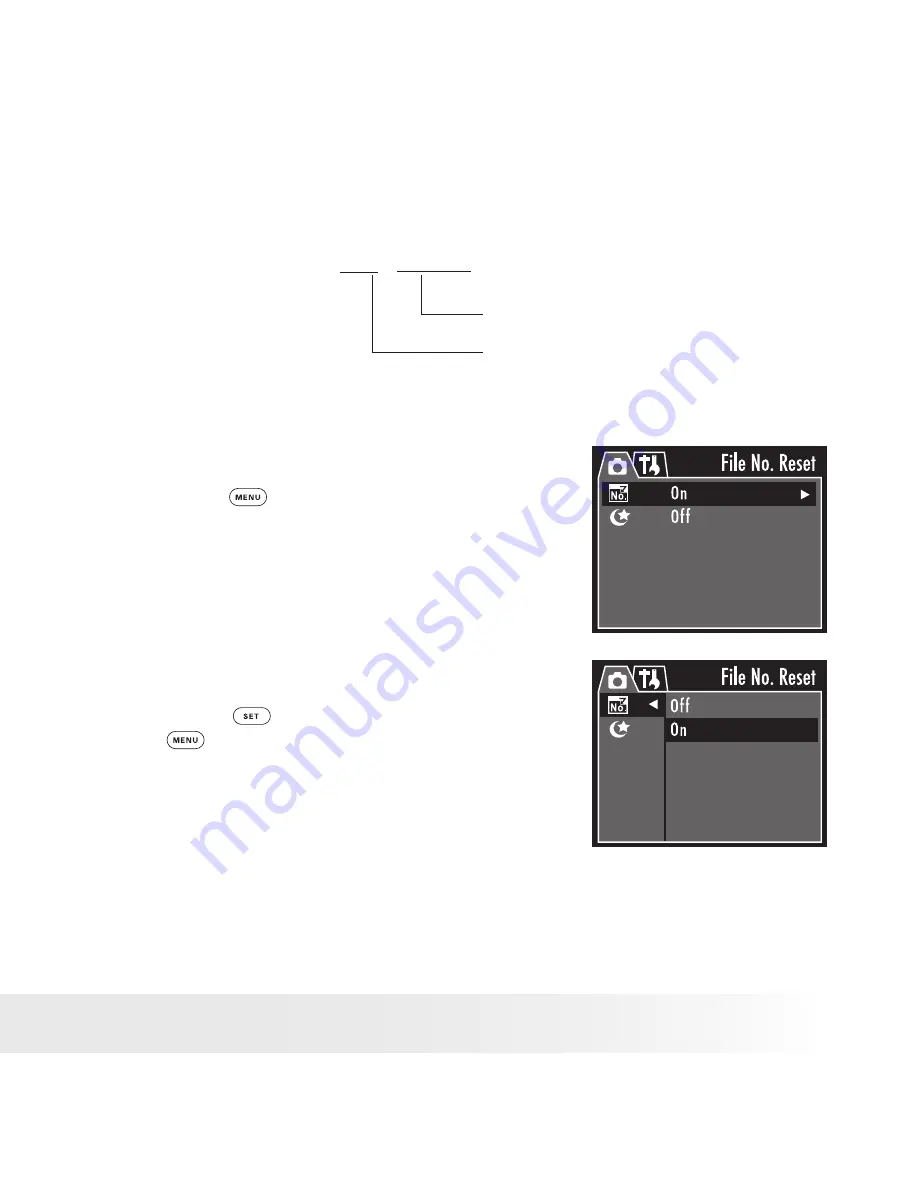
32
Polaroid
PDC 4350
Digital Camera User Guide
www.polaroid-digital.com
33
Polaroid
PDC 4350
Digital Camera User Guide
www.polaroid-digital.com
• File No. Reset Settings
The camera automatically created a directory of folders in its internal
memory or on a memory card to store pictures/video clips.
10 0 4 0 524
Date: May 24th, 2004
Folder number
You can set the File No. Reset function on or off with the following
steps:
1. Turn on the camera and set the camera to
Capture mode.
2. Press the
button.
3. Press the right button to access Setup
Menu.
4. Use the up or down button to select the
File No. Reset option.
5. Press the right button to access the File
No. Reset submenu.
6. Press the up or down button to select
“Off” or “On”.
7. Press the
button to confirm, or press
the
button to cancel.
















































