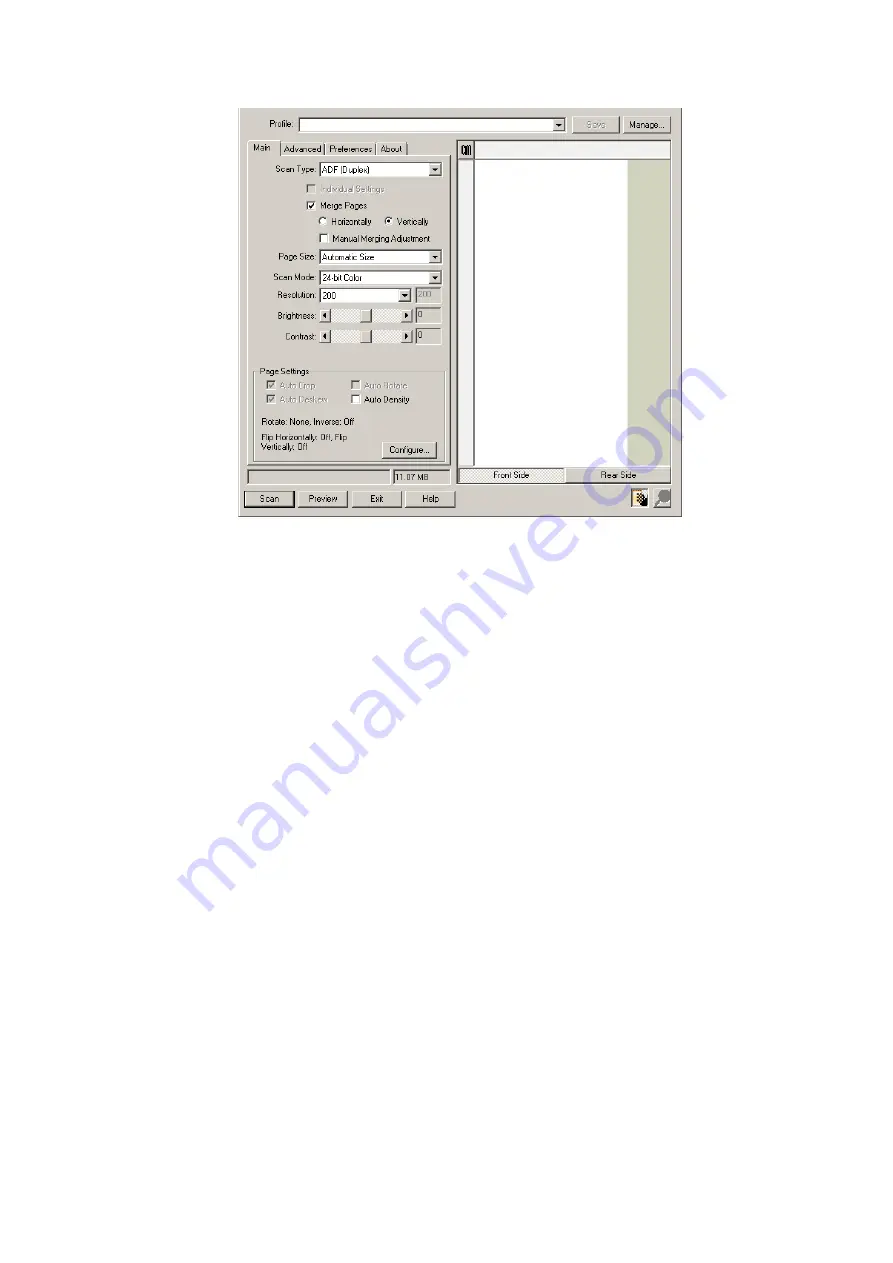
4. Adjust the scanning settings. For
ADF (Duplex)
scan, you can tailor settings
individually for front and rear sides of the documents. Click
Front Side
button
to adjust the scanning settings of document front side and then click
Rear
Side
button to adjust the scanning settings of document rear side.
You can enable the function of
Merge Pages
only when you select
ADF
(Duplex)
as
Scan type
and
Automatic Size
as
Page Size
to output the scan
images of both front and rear sides in one image. After the function of
Merge
Pages
is enabled, you can make the selection of
Horizontally
to generate both
front and rear image data horizontally in a joined image (the rear image will be
placed at the right side next to the front image), or
make the selection of
Vertically
to generate both front and rear image data vertically in a joined
image (the rear image will be placed below the front image).
5. Load one page of the document and click the
Preview
button. The scanned
image should appear in the Preview Window. To define the margins and crop
out sections of the image you don’t want scanned, use the mouse to click and
drag the corners or sides of the scan area borders. Adjust the scan settings
again if the preview image doesn’t satisfy your needs.
6. Load all pages of the document and click the
Scan
button.
7. When the scan finishes, click the
Exit
button to close the TWAIN window. The
scanned images are displayed in Presto! PageManager, and you may perform
the image editing tasks.
Click the
Help
button within the TWAIN window for more information about the
settings.
21
Содержание SmartOffice PL1530
Страница 1: ...Installation Usage Maintenance ...
Страница 4: ...CONTACTING PLUSTEK 40 ...
Страница 40: ...EMI FCC Class B CE Environment Requirement WEEE ROHS 36 ...
















































