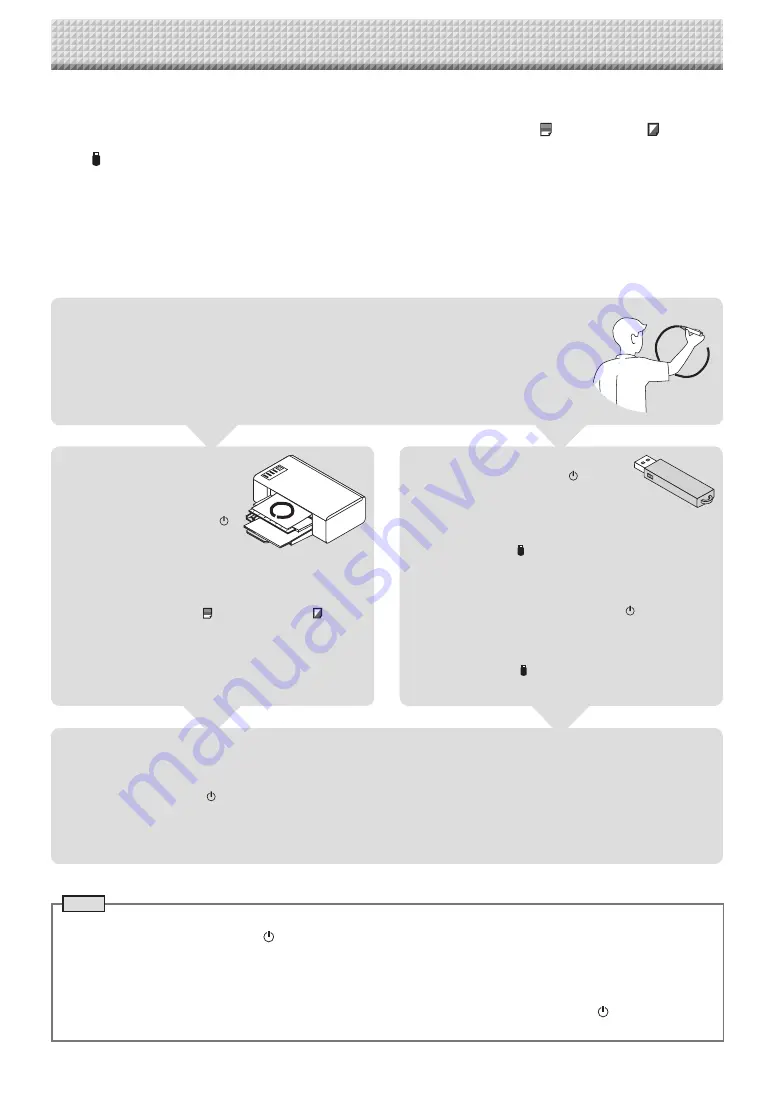
E-9
Draw on the Sheet Surface
Please draw with the dedicated markers that have been supplied.
If anything other than the dedicated markers or eraser are used, it may be impossible to erase the
sheet or the sheet could get dirty.
To move the sheet manually, see “Moving the Sheet Surface Manually” on page E-13.
Printing
(1) Set A4 or letter size paper.
Do not set anything other
than A4 or letter size paper.
(2) Press the ON/Standby
button of the copyboard
and switch on the power.
(3) Switch on the printer power.
For instructions on operating the printer, see the
printer’s operating instructions.
(4) Press the Color Print
or the B/W Print
button.
The copyboard will move a one-screen portion of
sheet, read the image, and start the copy operation*.
See “Printing” on Page E-11.
Saving to USB Memory
(1) Press the ON/Standby
button
of the copyboard to switch on the
power.
(2) Insert USB memory into the Memory port (USB A
port) of the copyboard.
(3) Press the Save button.
See “Using USB Memory” on Page E-14.
Saving on a computer
(1) Press the copyboard’s ON/Standby ( ) button to turn
the power on.
(2) Connect the copyboard to the computer using the PC
dedicated USB port.
(3) Press the Save ( ) button.
(4) The image is saved on the computer.
Operation Steps
The copyboard uses a CIS (Contact Image Sensor) image sensor to read the diagrams and text that have
been written down with special (4-color) markers, and accumulates the image data in internal memory. The
sheet surface’s image data is printed out from the printer when the Color Print (
) or B/W Print (
) button is
pressed, or stored as image data on the USB memory device or in the main unit’s internal memory when the
Save (
) button is pressed.
Preparation
• Set up the newly purchased copyboard and connect a printer.
See a separate manual titled “Assembly and Setup Manual.”
• Plug the AC power plugs of the copyboard and printer into wall power outlets. See page E-10.
• After purchase, be sure to set the copyboard’s clock. If not, the proper date and time will not be displayed on prints
or in image files. See page E-20.
When Not Using the Copyboard
(1) By all means, cleanly erase the drawing from the sheet surface with the dedicated eraser. (Leaving the drawing for a long
period will make it harder to erase.)
(2) Press the ON/Standby button of the copyboard and switch off the power (standby mode).
The power cannot be switched off while the USB memory remains installed. (This is a prevention function against forget-
ting to unplug the USB memory.)
(3) Switch off the printer power.
Note
• When connecting the power plug, the flashing LED indicator in the display window starts to rotate for about 5 seconds.
Make sure to press the On/Standby button to power on the copyboard when the flashing LED indicator goes off.
• The color of the images when printed in color or when saved in USB memory will differ somewhat from the marker colors.
• Blurred characters, thin lines, overlapping of markers and other factors can cause colors to differ in places and can also
result in portions that cannot be scanned successfully.
Also, black may be mixed in (for color prints) and ruled lines may be scanned.
• Data in the internal memory is cleared when the power is turned off (set to standby) with the power button or when the
computer is disconnected.
Содержание M-18S
Страница 30: ... 2011 PLUS Corporation 26 4601 11D ...
























