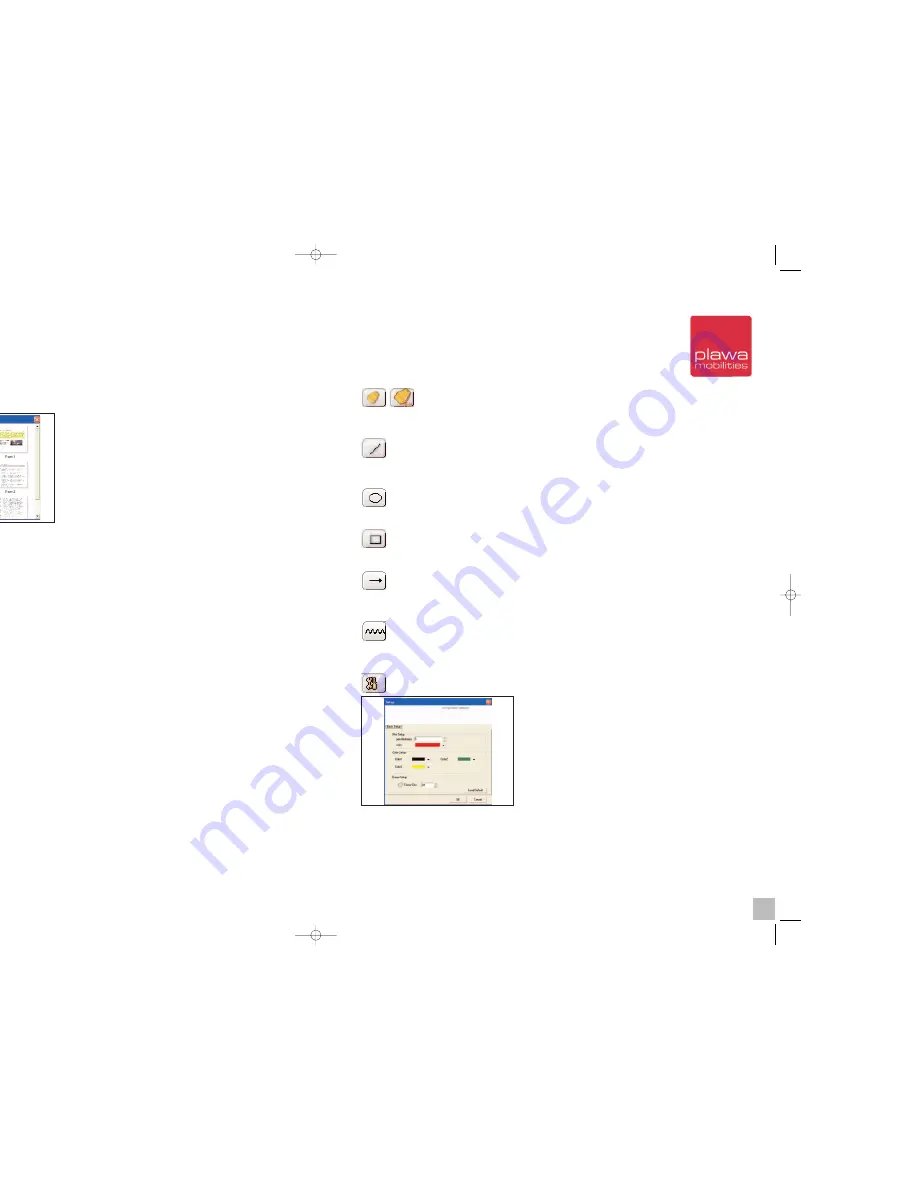
m. Eraser button
This button enebles you to erase writing or drawing in case you make mistakes. The left button is
for erasing only the parts you want to erase. The right button is used to clear everything.
n. Line button
This button enables you to draw a straight line. Left click your mouse and hold it down, then drag
it to the point you want to draw a line.
o. Circle button
Left click your mouse and hold it down, then drag it until you make the circle the size you want.
p. Rectangle button
Left click your mouse and hold it down, the drag it until you make the right size of rectangle.
q. Arrow button
Click this button and hold the mouse left button, then drag it to the point where you want to draw
the arrow.
r. Wave line button
This button is to underline or highlight your notes. Drag it as much as you want to draw wave
line.
s. property setting button
You can change the pen default colour, pen
diameter, or 3 basic colours to your favourite
choice. You can also adjust the eraser tool
and colour size. If you click ‘Load Default’,
everything changes to the original setting.
f. Import documents button
This button imports other documents
(*ppt,*doc,*xls, etc…) into the slide list.
g. Pen button
This button enables you to write or draw lines after you capture a screen. Your cursor changes
into a regular pencil shape.
h. Highlight Pen button
This button has a highlight feature and is different from the pencil button. It can be used to high-
light something in a particular spot.
i. Pen diameter button
This button enables you to decide pencil/highlighter line thickness when you draw.
j. Pen colour button
This is the colour preference button. You can choose your favourite colour and change your pen
colour accordingly. (In System Properties, you can use all colours supported by Windows).
k. Help button
This Button opens a program guide “Using Finger Note
TM
”
l. Mouse right click menu button
This button works like the right mouse click button such as opening Webster board menu. Once
you click this and click mouse, it works like clicking the right button of your mouse for 5 secs.
After 5 secs, it goes back to normal setting.
36
37
scrivo1_manual_eng_rz_kb2.qxd 06.12.2004 17:40 Uhr Seite 36
Содержание Scrivo.1
Страница 1: ......


































