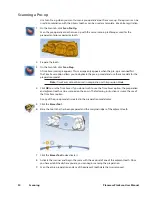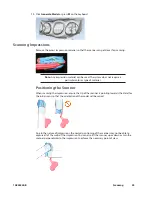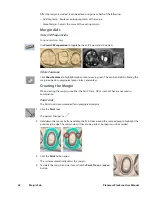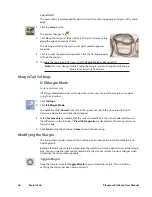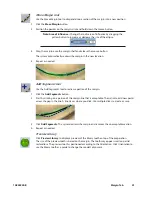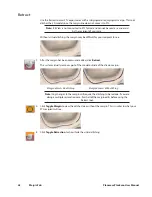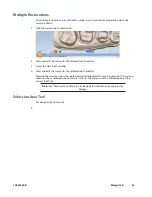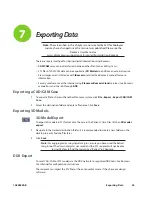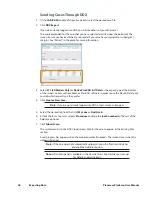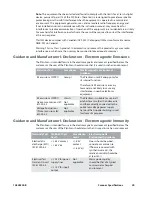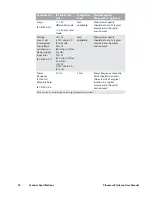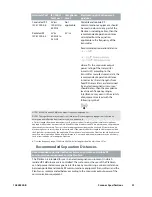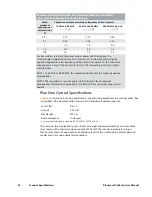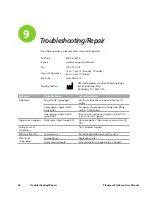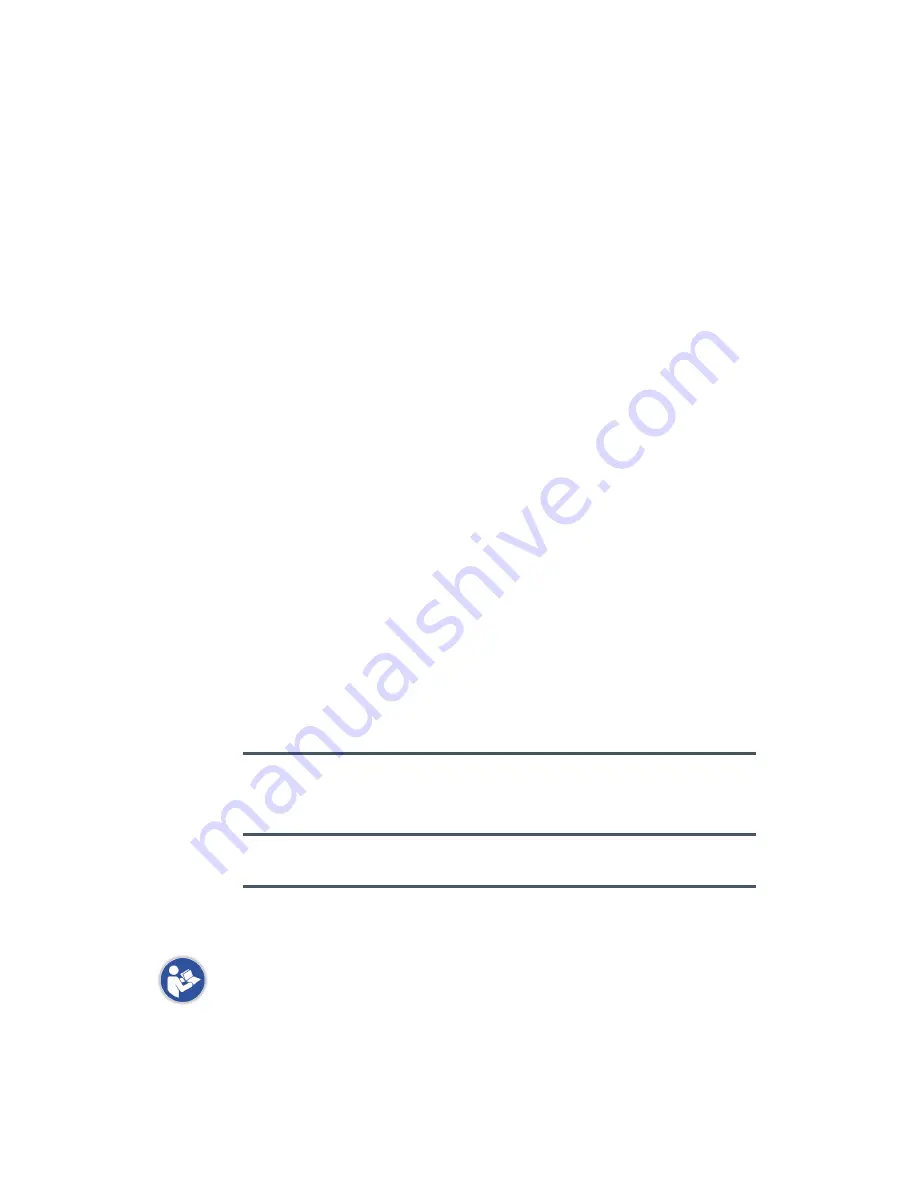
Packaging and Environmental
ISTA Class 2A
Biocampatibility
ISO 10993
European Standards
EN 60601-1:2006
93/42/EEC Medical Device Directive
EN 60601-1:2006 Safety of Medical Electric Equipment
EN 60601-1-2 Electromagnetic Compatibility
EN 60825-1 Safety of Laser Products
EN ISO 14971:2012 Risk Management
EN ISO 13485 Quality Management Systems
EN ISO 10993: Biological Evaluation of Medical Devices
Canadian Standards
CAN/CSA C22.2 No. 60601-1:2008
SOR-98-282 Canada Medical Device Regulations
ICES-001 ISM Radio Frequency Generators
US Food and Drug Administration
US FDA CFR 21 Part 1040.10 Laser Products
US FDA Laser Notice 50
CFR 21, Part 820
FDA Class II Special Controls for Computer Assisted Design and Manufacturing of Dental
Restorations
International Standards
ISO 14971:2007
ISO 13485:2003
Approvals (All Systems)
North America
Product Safety Mark (NRTL) - UL C/US
International
CB Scheme Product Safety Test Certificate (UL)
CB Scheme EMC Test Certificate (NEMKO)
CE Mark (TUV)
Quality System Certifications
ISO 13485 Registered Firm
Japan GMP
Complies with FDA performance standards for laser products, except for deviations pursuant to
Laser Notice No. 50, dated June 24, 2007.
This device complies with part 15 of the FCC Rules. Operation is subject to the following two
conditions: (1) This device may not cause harmful interference, and (2) this device must accept
any interference received, including interference that may cause undesired operation.
48
Scanner Specifications
Planmeca PlanScan User Manual
Содержание PlanScan
Страница 1: ...Planmeca PlanScan User Manual ...
Страница 2: ......