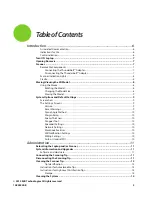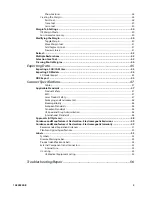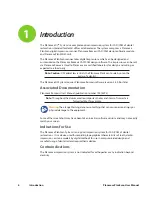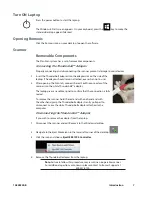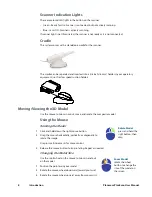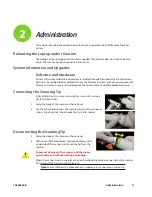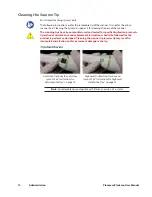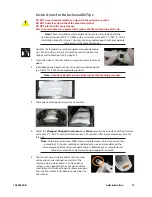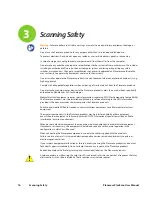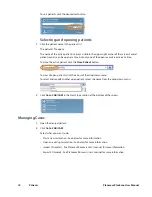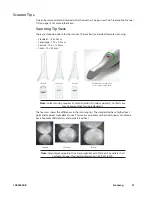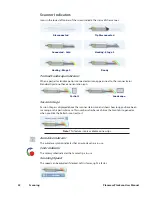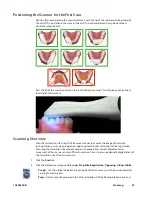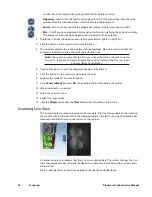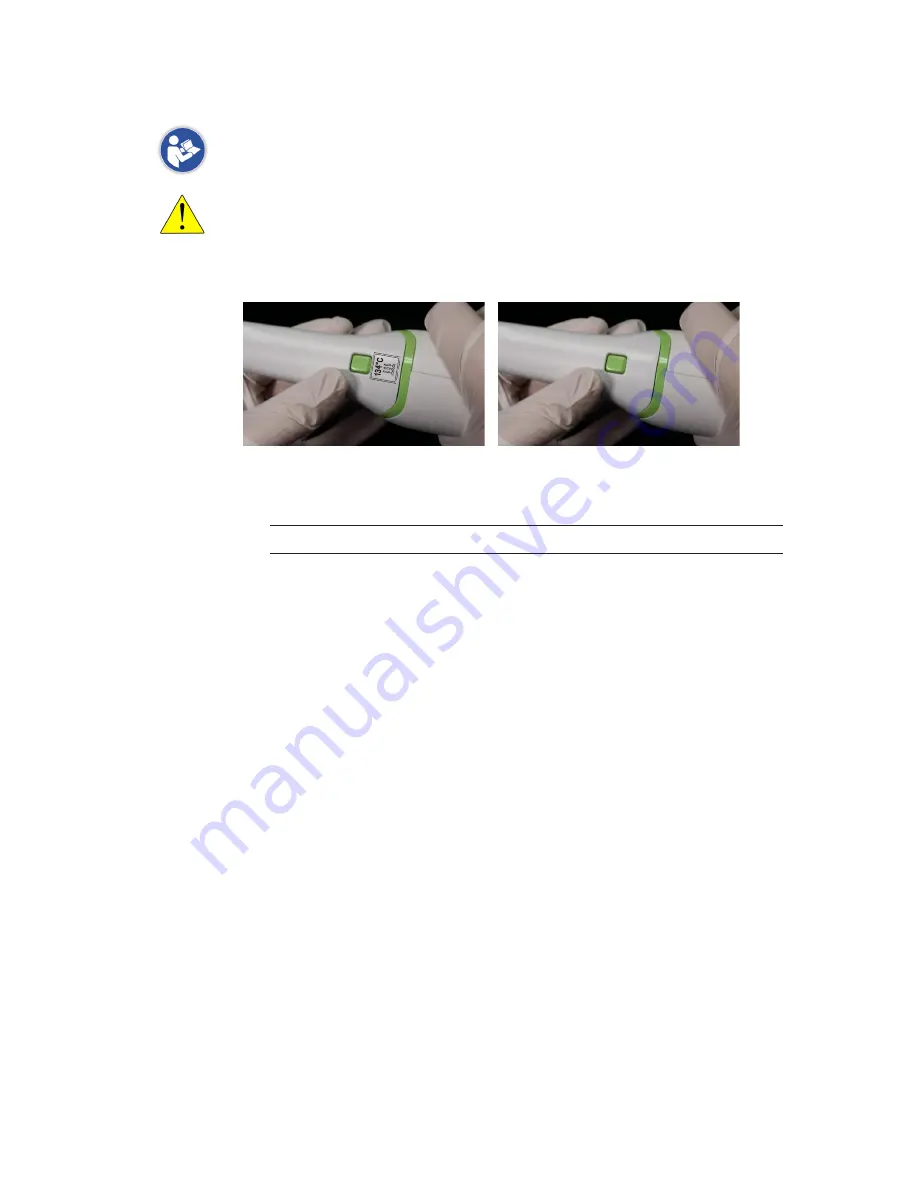
12
Administration
Planmeca PlanScan User Manual
Cleaning the Scanner Tip
For intraoral scanning systems only.
The following instructions are for the removable tip of the scanner. It is not for the entire
scanner. See “Cleaning the System” on page 14 for cleaning the base of the scanner.
The scanning tips have been manufactured and tested for specific disinfection protocols.
Operational, maintenance and replacement instructions should be followed for the
product to perform as designed. Cleaning the scanner tip incorrectly may result in
incomplete disinfection and/or permanent damage to the tip.
Tip Identification
Autoclave Tips have the autoclave
symbol. See “Instructions for
Autoclaveable Tips” on page 13.
High Level Disinfection Tips have no
symbol. See “Instructions for High Level
Disinfection Tips” on page 14.
Note: Autoclavable tips compatible with PlanScan version 5.5 or later.
Содержание PlanScan
Страница 1: ...Planmeca PlanScan User Manual ...
Страница 2: ......