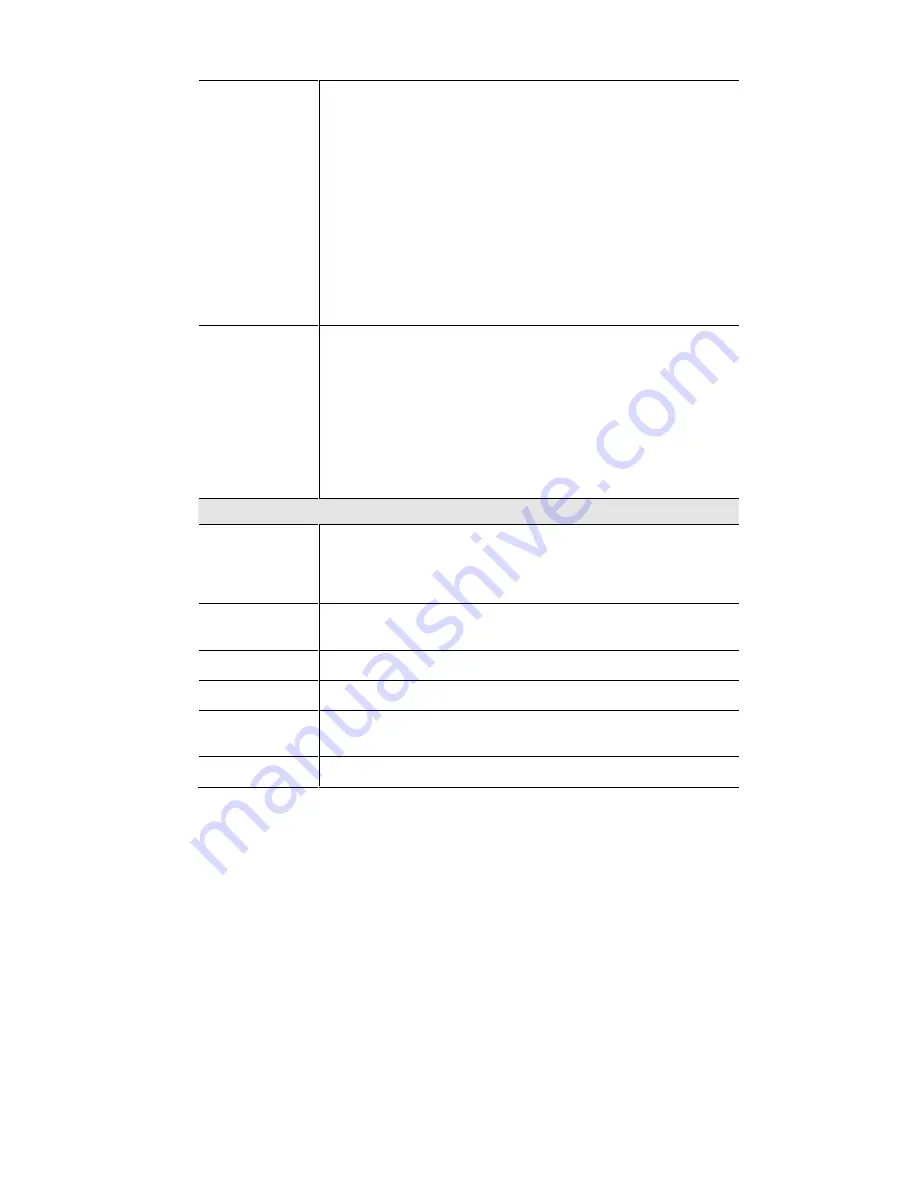
Advanced Administration
81
IP Address
Select the appropriate option:
"
Automatic - The PC is set to be a DHCP client (Windows: "Ob-
tain an IP address automatically"). The Wireless Router will
allocate an IP address to this PC when requested to do so. The IP
address could change, but normally won't.
"
DCHP Client - Reserved IP Address - Select this if the PC is set
to be a DCHP client, and you wish to guarantee that the Wireless
Router will always allocate the same IP Address to this PC.
Enter the required IP address. Only the last field is required; the
other fields must match the Wireless Router's IP address.
"
Fixed IP Address - Select this if the PC is using a Fixed (Static)
IP address. Enter the IP address allocated to the PC. (The PC must
be configured to use this IP address.)
MAC Address
Select the appropriate option
"
Automatic discovery - Select this to have the Wireless Router
contact the PC and find its MAC address. This is only possible if
the PC is connected to the LAN and powered On.
"
MAC is - Enter the MAC address on the PC. The MAC address is
also called the "Hardware Address", "Physical Address", or "Net-
work Adapter Address". The Broadband Router uses this to
provide a unique identifier for each PC. Because of this, the MAC
address can NOT be left blank.
Buttons
Add as New
Entry
Add a new PC to the list, using the data in the "Properties" box.
If "Automatic discovery" (for MAC address) is selected, the PC will be
sent a "ping" to determine its hardware address. This will fail unless the
PC is connected to the LAN, and powered on.
Update Selected
PC
Update (modify) the selected PC, using the data in the "Properties"
box.
Clear Form
Clear the "Properties" box, ready for entering data for a new PC.
Refresh
Update the data on screen.
Generate Report
Display a read-only list showing full details of all entries in the PC
database.
Standard Screen
Click this to view the standard PC Database screen.






























