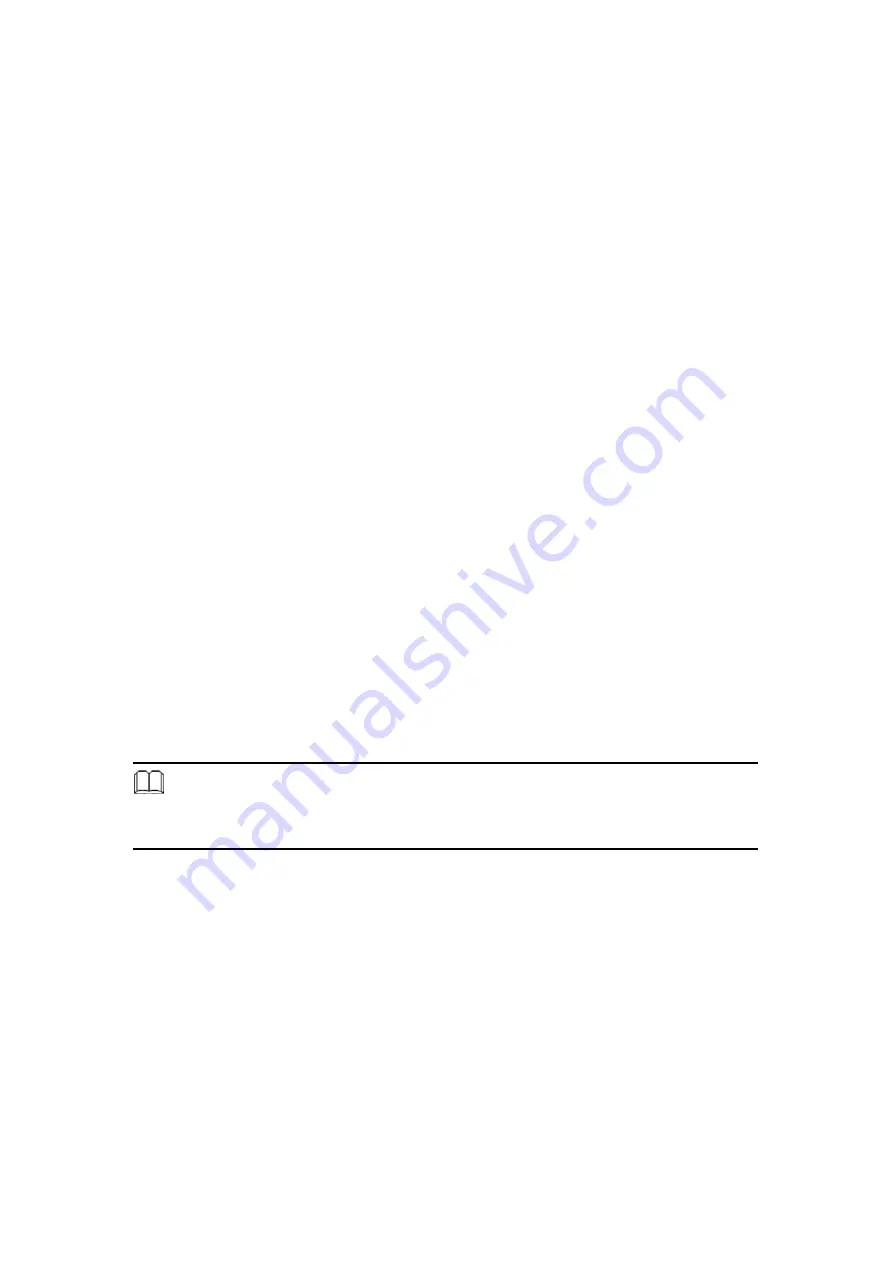
631
Terms in VPN
DES
DES, an acronym for Data Encryption Standard, is a cipher that was selected by
NIST (National Institute of Standard and Technology), using a 56-bit key for
encryption.
3DES
3DES, an acronym for Triple Data Encryption Standard, providing significantly
enhanced security by executing the core DES algorithm three times in a row, is
more difficult to break than DES, using a 168-bit key size.
AES
AES, an acronym for Advanced Encryption Standard, is more difficult to break
than DES. The DES encryption key is 56 bits long; on the contrary, AES keys
can be 128, 192 or 256 bits long.
Terms in Settings
Web VPN / SSL VPN Client Configuration
Configures the Protocol, Client IP address range, Encryption algorithm, Server
port. Assigns DNS server addresses to clients or WINS server addresses to client.
Set subnet of server that can be accessed by the client user.
Note
:
1.
The SSL VPN IP address range cannot overlap with the address range from any of the
following internal network subnets or servers: LAN, DMZ, WAN, Multiple. Subnet, etc.
Name
The name of the SSL VPN authentication.
Authentication Account / Group
The authentication group and user under
Policy Object > Authentication >
User / Group.
Содержание CS-2001
Страница 9: ...8 Quick Installation Guide ...
Страница 12: ...11 CS 2001 Topology Figure2 Topology of the CS 2001 ...
Страница 20: ...19 Step 11 Settings complete Figure13 Installation Wizard Completed ...
Страница 28: ...27 System ...
Страница 35: ...34 Step 2 Click OK and then the logout message appears Figure 1 6 Figure 1 6 The Logout Message ...
Страница 47: ...46 Privacy Password The NMS uses this password to access information from the CS 2001 ...
Страница 57: ...56 Step 3 Under Policy Object Address LAN set as below Figure 2 11 Figure 2 11 Address Settings for the LAN ...
Страница 59: ...58 Figure 2 13 The Second Outgoing Policy Settings ...
Страница 60: ...59 Figure 2 14 Policy Settings Completed ...
Страница 63: ...62 Figure 2 16 First Multiple Subnet Setting ...
Страница 67: ...66 Step 5 The internal network s VLAN Figure 2 23 Figure 2 23 The Completed Mulitple Subnet VLAN Settings ...
Страница 75: ...74 Figure 2 30 DHCP Settings ...
Страница 83: ...82 Interface ...
Страница 96: ...95 Figure 3 4 Configuring the Static IPAddress Figure 3 5 Setting Completed ...
Страница 97: ...96 Figure 3 6 Configuring the Dynamic IPAddress Figure 3 7 Setting Completed ...
Страница 98: ...97 Figure 3 8 Configuring the PPPoE Figure 3 9 Setting Completed ...
Страница 101: ...100 Figure 3 10 Configuring the LAN Interface ...
Страница 105: ...104 Figure 3 13 Configuring the LAN Interface ...
Страница 111: ...110 Figure 3 18 The deployment of LAN Using Transparent Routing and NAT Routing ...
Страница 130: ...129 ...
Страница 131: ...130 Policy Object ...
Страница 150: ...149 Figure 5 11 The Added Service Group ...
Страница 152: ...151 Figure 5 14 The Completed Policy Settings ...
Страница 160: ...159 Figure 7 4 The Completed QoS Settings ...
Страница 161: ...160 Step 2 Under Policy Outgoing set as below Figure 7 5 Select the pre configured QoS setting Click OK Figure 7 6 ...
Страница 162: ...161 Figure 7 5 Applying QoS to a Policy ...
Страница 166: ...165 Figure 8 1 Authentication Management Settings ...
Страница 176: ...175 Figure 8 14 Typing a Friendly Name and the Management Address ...
Страница 178: ...177 Figure 8 16 Adding a Remote Access Policy ...
Страница 180: ...179 Step 10 Select Ethernet Figure 8 18 Figure 8 18 Selecting the Access Method ...
Страница 188: ...187 Step 20 Select Framed Protocol and click Add Figure 8 28 Figure 8 28 Adding the Attribute ...
Страница 191: ...190 Figure 8 32 Adding a User ...
Страница 195: ...194 Figure 8 39 Adding POP3 User to an Authenticated Group ...
Страница 209: ...208 Step 25 Go to Policy Object Authentication Group then add LDAP User Figure 8 66 Figure 8 66 Adding the LDAP User ...
Страница 216: ...215 Figure 9 2 Settings Completed ...
Страница 219: ...218 Figure 9 6 Settings Completed ...
Страница 229: ...228 Figure 10 9 Setting Virtual IP Figure 10 10 The Completed Virtual IP Settings ...
Страница 231: ...230 Step 4 Settings completed Figure 10 13 Figure 10 13 Multiple Servers Hosting a Single Website ...
Страница 238: ...237 Figure 10 25 A Created Group Service ...
Страница 242: ...241 Step 7 Settings completed Figure 10 32 Figure 10 32 Settings Completed ...
Страница 266: ...265 Figure 11 41 VPN Trunk Settings Figure 11 42 VPN Trunk Created ...
Страница 269: ...268 Step 13 Settings completed Figure 11 47 Figure 11 47 Deployment of IPSec VPN ...
Страница 273: ...272 Figure 11 56 VPN Trunk Settings Figure 11 57 VPN Trunk Created ...
Страница 282: ...281 Figure 11 73 VPN_B Properties ...
Страница 284: ...283 Figure 11 75 Adding an IP Filter ...
Страница 286: ...285 Figure 11 77 IP Filter Added ...
Страница 288: ...287 Figure 11 79 Ticking the Session Key Perfect Forward Secrecy ...
Страница 290: ...289 Figure 11 81 Modifying Security Method ...
Страница 292: ...291 Figure 11 83 Selecting the Connection Type ...
Страница 294: ...293 Figure 11 85 Authentication Methods Settings ...
Страница 297: ...296 Step 27 Settings completed Figure 11 88 Figure 11 88 Settings Completed ...
Страница 299: ...298 Step 29 In the New Rule Properties window click Add Figure 11 90 Figure 11 90 Clicking Add to Add an IP Filter ...
Страница 302: ...301 Step 32 Settings completed Figure 11 93 Figure 11 93 IP Filter Added ...
Страница 304: ...303 Figure 11 95 Ticking the Session Key Perfect Forward Secrecy ...
Страница 306: ...305 Figure 11 97 Modifying Security Method ...
Страница 313: ...312 Step 43 Settings completed Figure 11 104 Figure 11 104 Settings Completed ...
Страница 319: ...318 Step 53 Settings completed Figure 11 114 Figure 11 114 Deployment of IPSec VPN Using CS 2001 and Windows 2000 ...
Страница 321: ...320 and enter the management address of B Company Figure 11 117 Figure 11 117 Remote Settings ...
Страница 331: ...330 Figure 11 140 VPN Trunk Created ...
Страница 334: ...333 Step 13 Settings completed Figure 11 145 Figure 11 145 Deployment of IPSec VPN Using Aggressive Mode ...
Страница 341: ...340 Figure 11 164 VPN Trunk Settings Figure 11 165 VPN Trunk Created ...
Страница 345: ...344 Figure 11 174 ISAKMPAlgorithm Settings ...
Страница 352: ...351 Step 22 Settings completed Figure 11 194 Figure 11 194 Deployment of IPSec VPN Using GRE IPSec ...
Страница 358: ...357 1 for Key Group Figure 11 209 Figure 11 209 Configuring ISAKMPAlgorithm ...
Страница 374: ...373 Step 12 Setting completed Figure 11 249 Figure 11 249 The Deployment of IPSec VPN ...
Страница 378: ...377 Figure 11 253 Configuring the Second PPTP Server ...
Страница 379: ...378 Figure 11 254 Second PPTP Server Completed ...
Страница 389: ...388 Step 5 Settings completed Figure 11 271 Figure 11 271 The Deployment of PPTP VPN ...
Страница 396: ...395 Step 4 Setting Completed Figure 11 281 Figure 11 281 Deployment of PPTP VPN Connection ...
Страница 405: ...404 Figure 11 292 Double Clicking on Make New Connection ...
Страница 407: ...406 Figure 11 294 Phone and Modem Options ...
Страница 412: ...411 Figure 11 302 PPTP VPN Connection Successfully Connected ...
Страница 413: ...412 Step 11 Settings completed Figure 11 303 Figure 11 303 Deployment of PPTP VPN ...
Страница 414: ...413 Mail Security ...
Страница 417: ...416 Tag virus infected emails with Virus Type the subject and the content of the mail notice Click OK Figure 12 1 ...
Страница 418: ...417 Figure 12 1 Configuring the Settings of Mail Security ...
Страница 434: ...433 Figure 12 25 The User Preferences Settings Figure 12 26 User Preferences Settings Completed ...
Страница 437: ...436 Figure 12 29 Creating the Second Entry of Whitelist Figure 12 30 Settings Completed ...
Страница 439: ...438 Figure 12 32 Creating the Second Entry of Blacklist Figure 12 33 Blacklist Created ...
Страница 469: ...468 Figure 13 6 Configuring an Outgoing Policy with Group Service and POP3 Anti Spam ...
Страница 470: ...469 Figure 13 7 Policy Created ...
Страница 472: ...471 Figure 13 9 Policy Created ...
Страница 474: ...473 Figure 13 10 Creating a DMZ to WAN Policy with Group Service and POP3 Anti Spam ...
Страница 475: ...474 Figure 13 11 Policy Created ...
Страница 478: ...477 joe supportplanet com tw CS 2001 will filter the email for spam ...
Страница 482: ...481 Figure 13 17 Policy Created ...
Страница 484: ...483 Figure 13 18 Creating a DMZ to WAN Policy ...
Страница 485: ...484 Figure 13 19 Policy Created ...
Страница 492: ...491 Figure 13 31 Creating Service Groups ...
Страница 494: ...493 Figure 13 33 Policy Completed ...
Страница 496: ...495 Figure 13 34 Creating a DMZ to WAN Policy with Service and SMTPAnti Spam ...
Страница 497: ...496 Figure 13 35 Policy Created ...
Страница 506: ...505 Figure 13 45 Naming the Folder as Spam Mail ...
Страница 508: ...507 Figure 13 47 Selecting the Spam Mail Folder ...
Страница 510: ...509 Figure 13 49 Compacting the Spam Mail Folder ...
Страница 512: ...511 Figure 13 51 Copying the Pathname of the Spam Mail Folder ...
Страница 516: ...515 Figure 13 55 Creating a New Folder Figure 13 56 Naming the Folder as Ham Mail ...
Страница 518: ...517 Figure 13 58 Selecting the Ham Mail Folder ...
Страница 520: ...519 Figure 13 60 Compacting the Ham Mail Folder ...
Страница 522: ...521 Figure 13 62 Copying the Pathname of the Ham Mail Folder ...
Страница 525: ...524 Figure 13 65 All Normal Emails Have Been Deleted ...
Страница 529: ...528 Figure 13 68 Forwarding the Selected Spam Emails as Attachment ...
Страница 531: ...530 Figure 13 70 Forwarding the Selected Normal Emails as Attachment ...
Страница 533: ...532 ...
Страница 541: ...540 Figure 14 4 Creating an Outgoing Policy with Service and POP3 Anti Virus Figure 14 5 Policy Created ...
Страница 543: ...542 Figure 14 7 Policy Created ...
Страница 545: ...544 Figure 14 8 Creating a DMZ to WAN Policy with Service and POP3 Anti Virus ...
Страница 546: ...545 Figure 14 9 Policy Created ...
Страница 547: ...546 Step 8 Go to Mail Security Anti Virus Settings and then set as below Figure 14 10 Figure 14 10 Anti Virus Settings ...
Страница 552: ...551 Figure 14 16 Policy Completed ...
Страница 554: ...553 Figure 14 17 Creating an Outgoing Policy with Service and SMTPAnti Virus ...
Страница 555: ...554 Figure 14 18 Settings Completed ...
Страница 560: ...559 Figure 15 2 Periodical Report Sent as an Attachment ...
Страница 564: ...563 Figure 15 26 Navigating to Tools Mbox2eml on the Menu Bar Figure 15 27 Locating the mbx File to be Converted ...
Страница 565: ...564 Figure 15 28 Converting the mbx File into an eml File Figure 15 29 File Conversion Completed ...
Страница 566: ...565 Figure 15 30 Clicking and Dragging the eml File into Outlook Express to Open It ...
Страница 568: ...567 15 2 Logs Step 1 Under Mail Security Mail Reports Logs it shows how emails are processed ...
Страница 570: ...569 Web Filter ...
Страница 582: ...581 Figure 16 8 Group Settings for URL Blocking ...
Страница 583: ...582 Figure 16 9 The Completed Group Settings ...
Страница 586: ...585 Figure 16 13 The Completed Category Settings ...
Страница 588: ...587 Figure 16 16 Adding a New Extension Figure 16 17 Typing a New Extension Figure 16 18 File Extension Added ...
Страница 592: ...591 Figure 16 24 Configuring the URL Group ...
Страница 593: ...592 Figure 16 25 Setting Completed ...
Страница 597: ...596 Figure 17 2 A Daily Report Sent through an Email Message ...
Страница 602: ...601 ...
Страница 603: ...602 Figure 17 15 Statistics Report ...
Страница 605: ...604 IDP ...
Страница 610: ...609 Note 1 The IDP log is generated upon the Log setting under IDP Signatures Anomaly Pre defined Custom ...
Страница 614: ...613 Figure 19 2 Pre Defined Settings ...
Страница 622: ...621 Figure 19 8 Applying the IDP to the Policy ...
Страница 623: ...622 Figure 19 9 Policy Created ...
Страница 626: ...625 Figure 20 2 Periodic Report Received ...
Страница 630: ...629 Web VPN SSL VPN ...
Страница 636: ...635 Figure 21 4 User Group Entries ...
Страница 638: ...637 Figure 21 6 Web VPN SSL VPN Setting Completed ...
Страница 639: ...638 Figure 21 7 Web VPN SSL VPN Authentication Settings Figure 21 8 Web VPN SSL VPN Authentication Completed ...
Страница 642: ...641 Figure 21 12 Warning Security Window ...
Страница 643: ...642 Figure 21 13 Warning Security Window Figure 21 14 The Authentication Window Figure 21 15 Web VPN SSL VPN Connection ...
Страница 644: ...643 Figure 21 16 Web VPN SSL VPN Connection Established ...
Страница 649: ...648 Figure 21 22 Installing Java Runtime Environment Plug in ...
Страница 650: ...649 Policy ...
Страница 654: ...653 VPN Trunk This is where you apply the policy to regulate the session packets of IPSec or PPTP VPN ...
Страница 661: ...660 Figure 22 4 Traffic Shown in Log Screen ...
Страница 663: ...662 ...
Страница 664: ...663 Figure 22 5 Statistics Screen ...
Страница 666: ...665 Figure 22 9 MIME Script Settings Figure 22 10 Group Settings ...
Страница 673: ...672 Figure 22 20 Applying the Schedule and Authentication to the Policy Figure 22 21 Policy Completed ...
Страница 678: ...677 Figure 22 28 A WAN to DMZ Policy Created ...
Страница 683: ...682 Anomaly Flow IP ...
Страница 689: ...688 Advance ...
Страница 697: ...696 Note 1 The DNS must point to the fixed IPs ...
Страница 703: ...702 Figure 24 3 The First Inbound Balance Configuration ...
Страница 713: ...712 Figure 24 19 Configuring the Second Policy Settings Figure 24 20 Policy Completed ...
Страница 715: ...714 cycle restarted The 5th user accesses the server via 211 22 22 22 The 6th user accesses the server via 211 22 22 22 ...
Страница 718: ...717 Figure 24 26 Completed CNAME Alias Settings ...
Страница 721: ...720 Figure 24 30 Configuring the Second Policy Settings Figure 24 31 Adding the Second Policy ...
Страница 726: ...725 Figure 24 37 MX Mail eXchanger Settings Completed ...
Страница 728: ...727 Figure 24 40 The Third Setting of Server Figure 24 41 The Fourth Setting of Server ...
Страница 730: ...729 Figure 24 43 The Second Policy Settings Figure 24 44 The Third Policy Settings ...
Страница 731: ...730 Figure 24 45 The Fourth Policy Settings Figure 24 46 Policy Completed ...
Страница 748: ...747 Figure 26 4 Core Switch Settings Completed ...
Страница 751: ...750 Monitoring ...
Страница 754: ...753 Figure 27 1 Searching for a Specific Log ...
Страница 755: ...754 Figure 27 2 Downloading the Search Results ...
Страница 758: ...757 Figure 27 4 Searching for a Specific Log ...
Страница 762: ...761 Figure 27 8Monitoring the Traffic Flow of Each IPAddress ...
Страница 765: ...764 Figure 27 11 Specific Details of a History Event ...
Страница 769: ...768 Figure 27 14 A Policy with HTTP WebMail and FTP ...
Страница 770: ...769 Figure 27 15 Policy Completed ...
Страница 775: ...774 Figure 27 20 A Policy with Limitation of Concurrent Sessions ...
Страница 778: ...777 Figure 27 22 A Policy with Limitation of Quota per Source IP ...
Страница 781: ...780 Step 3 Go to Monitor Log Settings and then set as below Figure 27 27 Figure 27 27 Monitoring Settings ...
Страница 786: ...785 Figure 28 2 Searching for the Specific Log ...
Страница 787: ...786 Figure 28 3 Downloading the Accounting Reports ...
Страница 788: ...787 Figure 28 4 Deleting the Accounting Reprots ...
Страница 791: ...790 Figure 28 6 Today Top N ...
Страница 793: ...792 Figure 28 7 Today Top N Report according to the Time Interval ...
Страница 795: ...794 Figure 28 9 The Source IP and Service ...
Страница 801: ...800 Step 2 Statistic charts Figure 29 2 Vertical axis indicates network stream Horizontal axis indicates time ...
Страница 802: ...801 ...
Страница 805: ...804 Step 2 Statistics charts Figure 29 4 Vertical axis indicates network traffic Horizontal axis indicates time ...
Страница 806: ...805 ...
Страница 811: ...810 Figure 30 3 Ping Results for a VPN Connection ...
Страница 813: ...812 Figure 30 5 Traceroute Results ...
Страница 821: ...820 Figure 32 3 System Information ...
Страница 824: ...823 Figure 32 6 Downloading the Anti ARP Virus Software Figure 32 7 The Result of Executng the Anti ARP Virus Software ...
Страница 825: ...824 Figure 32 8 The Anti ARP Virus Software will Automatically Run when the System Startups ...
















































