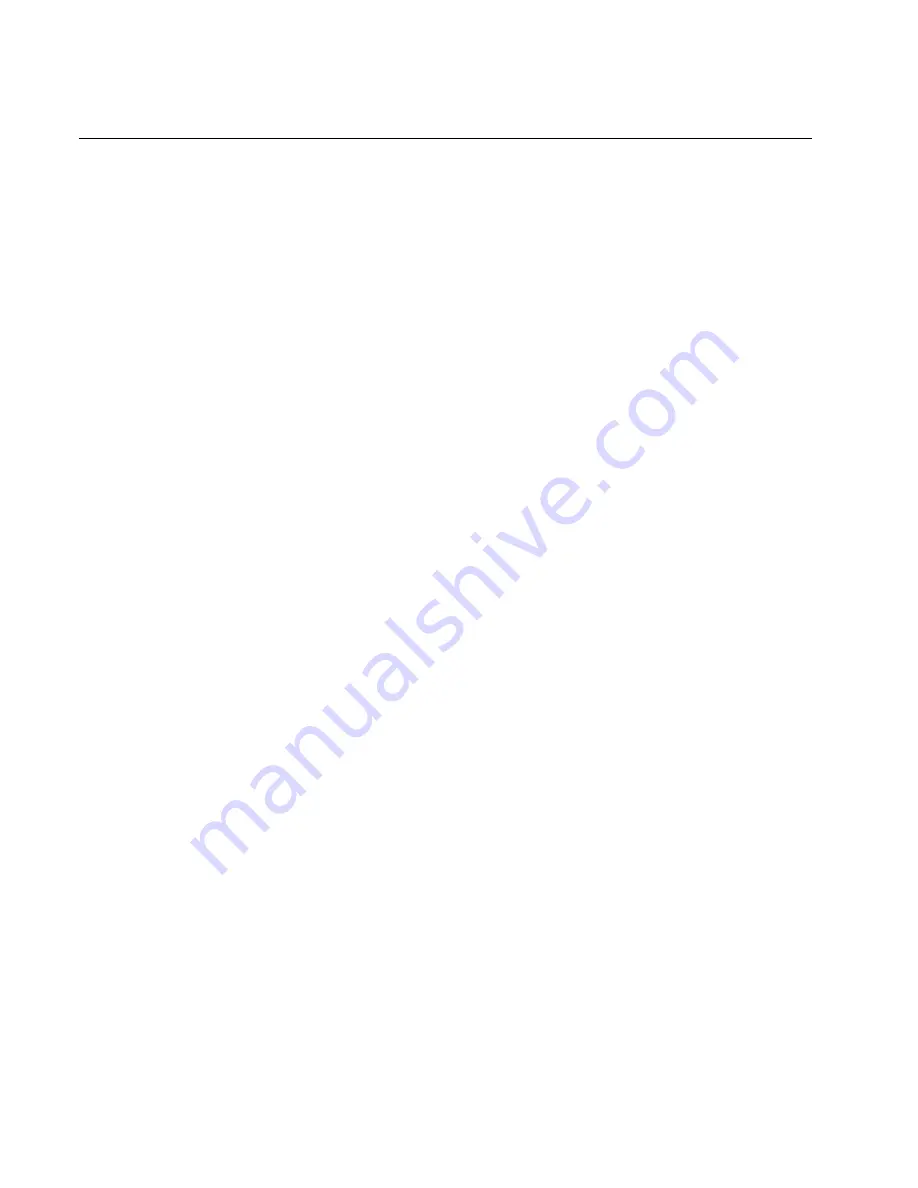
5. PRINTER DRIVER INSTALLATION
5.1 Before Installation
Make sure that all other software applications are closed before attempting to install the Pitney
Bowes Printer Driver. Also make sure to close the Control Panel after each “ADD” or
“DELETE” execution of the driver, in order to avoid an error message or data corruption.
Installation of more than one Pitney Bowes GDI Printer Driver will cause conflicts. Please
remove any previously installed Pitney Bowes GDI Printer Driver from the Control Panel
Printers dialog box before attempting to install this driver. See page 22 for instructions on
removing Printer Drivers.
5.2 Installation for Windows 3.1 and 3.11 (9800/9900 Series Only)
1. Start Microsoft Windows 3.1 or 3.11.
2. Double click the
Main Group
icon.
3. In the Main group of the Program Manager double-click the
Control Panel
icon.
The
Control Panel window appears.
4. In the Control Panel window, double-click the
Printers
icon.
The Printers dialog box
appears.
5. Click the
Add
button.
The dialog box expands to display a list of printers supported by
the printer driver files supplied by Windows.
6. In the List of Printers box, select (highlight) “Install Unlisted Or Updated Printer.”
7. Click the
Install
button.
A dialog box appears, instructing you to insert the disk that has
the printer driver file on it.
8. Insert the floppy disk that contains the Pitney Bowes Printer Driver file in the diskette
drive.
9. Click the
OK
button.
Another dialog box appears, with the Pitney Bowes Facsimile
Model(s) highlighted.
10. Click the
OK
button.
The Printers dialog box will appear and the new Model 9800/9900
Series facsimile unit is added to the Installed Printers list
. (By default, the LPT1 port is
assigned to the new Model 9800/9900 Series. If it is not connected to LPT1, you need to
change the port assignment, see Section 6.1 (Changing Port Assignment on page 17).
11. To choose the Pitney Bowes Printer Driver as your Default Printer, select the Model
9800/9900 Series from the Installed Printers box.
























