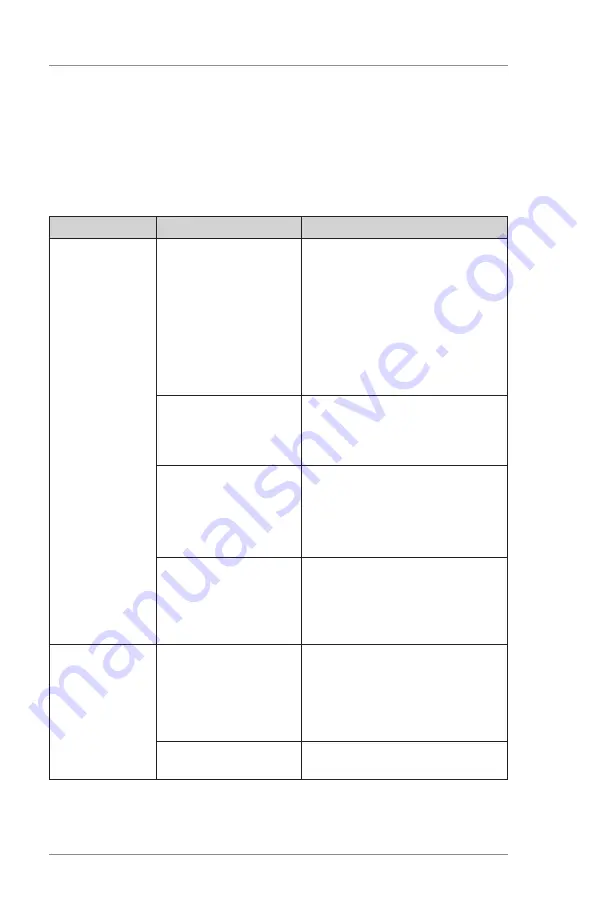
4 • Troubleshooting
4-2
SV61665 Rev. C
Problems and Solutions
Before calling for service, look for your problem below. If you can
solve the problem yourself, you will be able to resume printing
sooner.
Feed Problems
Problem
Reason
Solution
Intermittent
Feed
Feed Ramp not used. The feed ramp adds a gentle
slope to the stack and helps
feeding. If you're using the
ramp, check the H-Block gap for
proper separation. Also make
sure the wire frame is centered
under the material.
See
Chapter 2, Prnter Bascs
for more information.
Dirty feed rollers.
Clean the feed roller with
alcohol. DO NOT use any other
solvents or detergents. They
could damage the feed rollers.
Paper dust present
(yellow or white
residue), blocking
feed sensor.
Clean sensor with compressed
air.
See
Chapter 3, Prnter
Mantenance
for more
information.
Too much material in
feeder (too heavy).
Weight of stack must
be 20 lbs. (9kg) or
less.
Remove some material from
stack.
Multifeeds
(Feeds
Doubles) or
Skewing
Separators (H-blocks)
not set correctly.
Side guide set
incorrectly.
Adjust H-Blocks to thickness of
material.
Check side guide position.
See
Chapter 2, Prnter Bascs
for more information.
Media thickness knob
set too thick.
Reduce setting.
Содержание AddressRight DA70S
Страница 1: ...Operator Guide US International English Version AddressRight DA SeriesPrinter DA70S DA75S ...
Страница 13: ......
Страница 16: ......
Страница 17: ...1 Introduction 1 10 SV61665 Rev C This page is intentionally blank ...
Страница 35: ...2 Printer Basics 2 18 SV61665 Rev C This page is intentionally blank ...
Страница 47: ...3 Printer Maintenance 3 12 SV61665 Rev C This page is intentionally blank ...
Страница 70: ...I 1 SV61665 Rev C Index ...






























