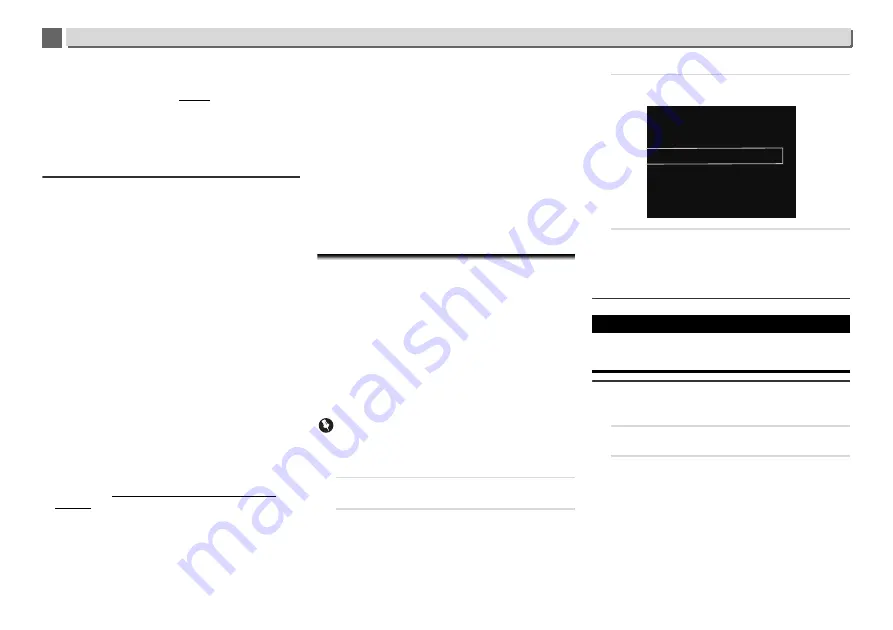
11
11
34
Additional information
The broadcasts from an Internet Radio station are stopped or
interrupted. Some Internet radio stations on the list of Internet
Radio stations for this receiver (page 30) may occasionally not
be available for listening.
Cannot pause at Music Server/DMR.
For some DLNA server software/NAS, or file formats being
played, you many not be able to pause. Please contact the
DLNA server software manufacturer or NAS manufacturer that
you are using.
Wireless LAN
Network cannot be accessed via wireless LAN.
Is
Network Type
set to
Auto
and the LAN cable connected to
the receiver? Switch
Network Type
to
Wireless
or disconnect
the LAN cable from the receiver, then restart the receiver. If
Network Type
is set to
Auto
and the LAN cable is connected
to the receiver, the receiver recognizes the
Network Type
as
Wired
.
This receiver and base receiver (wireless LAN router, etc.) are
too far apart or there is an obstacle between them. Improve the
wireless LAN environment by moving the receiver and base
receiver closer together, etc.
This receiver and base receiver (wireless LAN router, etc.) are
too far apart or there is an obstacle between them. Improve the
wireless LAN environment by moving the receiver and base
receiver closer together, etc.
There is a microwave oven or other device generating
electromagnetic waves near the wireless LAN environment.
Use the system in a place away from microwave ovens or
others device generating electromagnetic waves. Avoid using
devices generating electromagnetic waves as much as
possible when using the system with the wireless LAN.
Multiple wireless devices are connected to the wireless
LAN router. When connecting multiple wireless devices, their
IP addresses must be changed.
Wireless LAN connections cannot be established between
the receiver and base receiver (wireless LAN router, etc.).
The receiver must be set in order to establish wireless LAN
connections. See
Connecting using wireless LAN
on
page 10.
The IP address settings of the receiver does not match the
settings of the wireless LAN router, etc. Check the IP address
settings of the receiver (including the DHCP setting). If the
receiver’s DHCP setting is on, turn the receiver’s power off,
then turn the power back on. Check that the IP address of the
receiver matches the settings of the wireless LAN router, etc. If
the receiver’s DHCP setting is off, set an IP address matching
the network of the base receiver (wireless LAN router, etc.). For
example, if the wireless LAN router’s IP address is
“192.168.1.1”, set the receiver’s IP address to “192.168.1.XXX”
(*1), the subnet mask to “255.255.255.0”, the gateway and DNS
to “192.168.1.1”.
*1) Set the “XXX” in “192.168.1.XXX” to a number between 2
and 248 that is not assigned to other devices.
The access point is set to conceal the SSID.
In this case, the
SSID may not be displayed on the access point list screen.
If not, set the SSID, etc., by making the wireless LAN
settings on the receiver manually.
The access point’s security settings use WEP 152-bit length
code key or shared key authentication. The receiver does not
support WEP 152-bit length code key or shared key
authentication.
Firmware Update
Use this procedure to update the receiver’s software. You can
update the software via a USB storage device.
Updating via a USB storage device is performed by
downloading the update file from a computer, reading this file
onto a USB storage device then inserting the USB storage
device into the USB port on the receiver’s front panel.
If an update file is provided on the Pioneer website, download
it onto your computer. When downloading an update file from
the Pioneer website onto your computer, the file will be in ZIP
format. Unzip the ZIP file before saving it on the USB storage
device. If there are any old downloaded files or downloaded
files for other models on the USB storage device, delete them.
Important
•
DO NOT unplug the power cord during updating.
•
When updating via a USB storage device, do not
disconnect the USB storage device.
1
Press
USB
to select USB as the input source.
USB
is shown on the display.
2
Press
SETUP
.
The
Initial Setup
screen is displayed on the display.
3
Select Option Setting
Firmware Update
Start
,
then press
ENTER
.
4
To update, select
OK
.
The updating screen appears and updating starts.
The receiver will reboot when the update is completed,
and the display will show the input function before the
update.
Firmware Update messages
Firmware Update using Safari browser
You can update this receiver's firmware via Apple Safari
browser. Download the latest firmware at Pioneer website.
1
Be sure this receiver and your computer are connected
to the same wired or wireless network.
2
Launch Safari on your computer.
Status messages
Description
File Not Found.
No update file was found on the USB
storage device. Store the file in the USB
storage device’s root directory.
Firmware Update
Start
Cancel









































