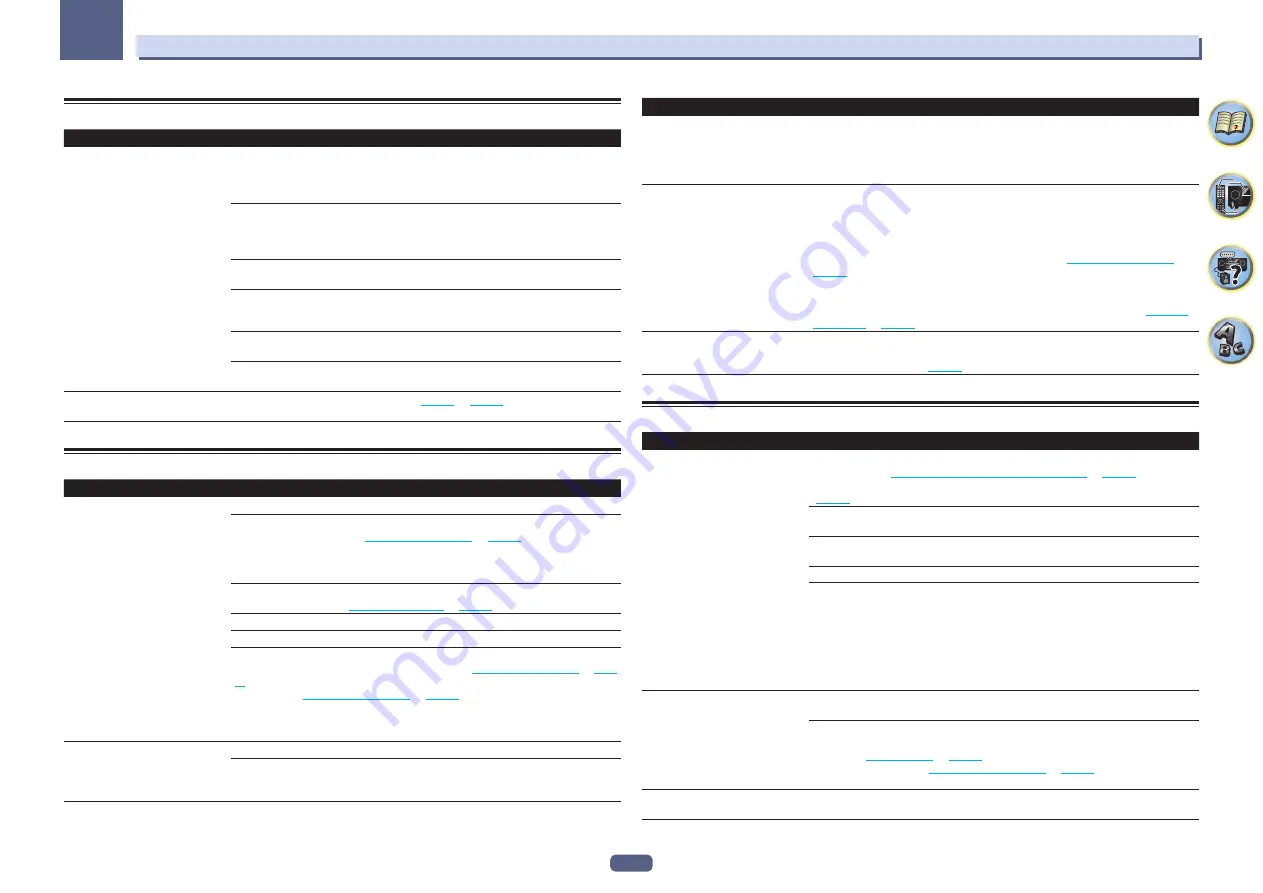
110
13
FAQ
ADAPTER PORT terminal
Symptom
Remedy
The
Bluetooth
wireless technology
device cannot be connected or oper-
ated. Sound from the
Bluetooth
wire-
less technology device is not emitted
or the sound is interrupted.
Check that no object that emits electromagnetic waves in the 2.4 GHz band (microwave
oven, wireless LAN device or
Bluetooth
wireless technology apparatus) is near the unit. If
such an object is near the unit, set the unit far from it. Or, stop using the object emitting
the electromagnetic waves.
Check that the
Bluetooth
wireless technology device is not too far from the unit and that
obstructions are not set between the
Bluetooth
wireless technology device and the unit.
Set the
Bluetooth
wireless technology device and the unit so that the distance between
them is less than about 10 m (33 ft.) and no obstructions exist between them.
Check that the
Bluetooth
ADAPTER and the
ADAPTER PORT
of the unit are correctly
connected.
The
Bluetooth
wireless technology device may not be set to the communication mode
supporting the
Bluetooth
wireless technology. Check the setting of the
Bluetooth
wireless
technology device.
Check that pairing is correct. The pairing setting was deleted from this unit or the
Blue-
tooth
wireless technology device. Reset the pairing.
Check that the profile is correct. Use a
Bluetooth
wireless technology device that supports
A2DP profile and AVRCP profile.
The Air Jam function cannot be
used.
Disconnect the iPod from this receiver (see
Air Jam
on
page 57
).
Video
Symptom
Remedy
No image is output when an input is
selected.
Check the video connections of the source component.
For HDMI, or when
V.CONV
is set to
OFF
and a TV and another component are con-
nected with different cords (in
Setting the Video options
on
page 76
), you must connect
your TV to this receiver using the same type of video cable as you used to connect your
video component. For the component video input, however, signals are only output from
the HDMI output, so when using the component video input, set
V.CONV
to
ON
.
Make sure the input assignment is correct for components connected using component
video or HDMI cables (see
The Input Setup menu
on
page 47
).
Check the video output settings of the source component.
Check that the video input you selected on your TV is correct.
Some components (such as video game units) have resolutions that may not be con-
verted. If adjusting this receiver’s Resolution setting (in
Setting the Video options
on
page
76
) and/or the resolution settings on your component or display doesn’t work, try switch-
ing
V.CONV
(in
Setting the Video options
on
page 76
) to
OFF
.
When the device is connected using an
HDMI OUT
terminal, press the remote control’s
HDMI OUT
button to check the
HDMI OUT
output setting. For
OUT 3
, also check the
MAIN/HDZONE
setting at
ZONE Setup
.
Can’t record video.
Check that the source is not copy-protected.
The video converter is not available when making recordings. Check that the same type
of video cable is used for connecting both the recorder and the video source (the one you
want to record) to this receiver.
Symptom
Remedy
Noisy, intermittent, or distorted
picture.
Sometimes a video deck may output a noisy video signal (during scanning, for example),
or the video quality may just be poor (with some video game units, for example). The
picture quality may also depend on the settings, etc. of your display device. Switch off
the video converter and reconnect the source and display device using the same type of
connection (component or composite), then start playback again.
Video signals are not output from the
component terminal.
When a monitor only compatible with resolutions of 480i is connected to the component
terminal and another monitor is connected to the HDMI terminal, the video signals may
not be output to the monitor connected to the component terminal. If this happens, do
the following:
— Turn off the power of the monitor connected to the HDMI terminal.
— Change the
VIDEO PARAMETER
menu
RES
setting (see
Setting the Video options
on
page 76
).
— Video signals from the HDMI terminal cannot be output to the component terminals.
Input the video signals from the player or other source to the composite or component
terminals. When using the component terminal, assign it at
Input Setup
(see
The Input
Setup menu
on
page 47
).
The picture's movement is unnatural. When Resolution under
VIDEO PARAMETER
is set to 1080/24p, the picture may not be
displayed properly for some source materials. In this case, set the resolution to some-
thing other than 1080/24p (
page 76
).
Settings
Symptom
Remedy
The Auto MCACC Setup continually
shows an error.
The ambient noise level may be too high. Keep the noise level in the room as low as
possible (see also
Problems when using the Auto MCACC Setup
on
page 47
). If the noise
level cannot be kept low enough, you will have to set up the surround sound manually
(
page 98
).
When using only one surround back speaker, connect it to the
SURROUND BACK L
(Single)
terminals.
To use a 5.1-channel speaker set, use the surround speakers for the surround channel,
not the surround back channel.
Make sure there are no obstacles between the speakers and the microphone.
If
Reverse Phase
is displayed, try the following:
— The speaker’s wiring (+ and –) may be inverted. Check the speaker connections.
— Depending on the type of speakers and their installation conditions,
Reverse Phase
may be displayed even if the speakers are properly connected. If this happens, select
GO NEXT
and continue.
— If the speaker is not pointed to the microphone (listening position) or when using
speakers that affect the phase (dipole speakers, reflective speakers, etc.), it may not be
possible to properly identify the polarity.
After using the Auto MCACC Setup,
the speaker size setting is incorrect.
There may have been some low frequency noise in the room from an air-conditioner,
motor, etc. Switch off all other appliances in the room and use Auto MCACC Setup again.
Depending on a number of factors (bass reproduction capabilities of the speakers, room
size, speaker placement, etc.) this may occur in some cases. Change the speaker setting
manually in
Speaker Setting
on
page 99
, and use the
ALL (Keep SP System)
option for
the
Auto MCACC
menu in
Automatic MCACC (Expert)
on
page 90
if this is a recurring
problem.
Can’t adjust the Fine Speaker Dis-
tance setting properly.
Check that the speakers are all in phase (make sure the positive (+) and negative (–)
terminals are matched up properly).
















































