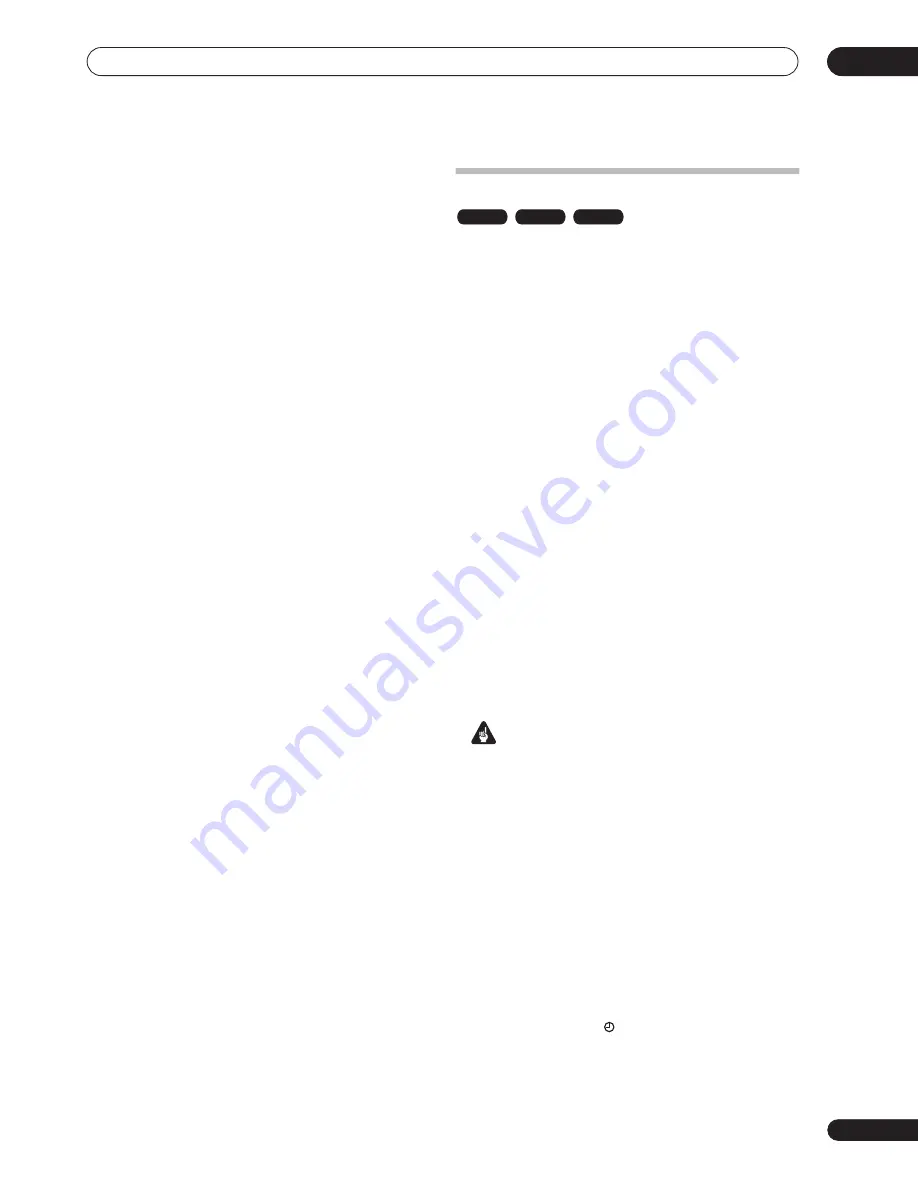
Recording
06
47
En
• If the recorder is stopped, you can also use the
+/–
buttons on the front panel to select the channel
number.
3
Use the REC MODE button to set the picture
quality/recording time.
• See
Setting the picture quality/recording time
on
page 46 for detailed instructions.
4
If the broadcast audio has a SAP channel (Second
Audio Program), press AUDIO to select the audio
channel to record.
Press repeatedly to switch between
Mono
,
Stereo
and
SAP
audio channels.
• When recording in VR mode, both mono and SAP
audio channels are recorded, allowing you to switch
the audio channel on playback. The only exception to
this is when the picture quality is set to
FINE
/
MN32
,
in which case you do need to select the audio
channel before recording.
5
Press
REC to start recording.
If you want to set a recording end time, press the
REC
button repeatedly. The recording time increases in 30
minute increments, up to a maximum of six hours. The
time the recording will end is shown on-screen and in the
front panel display. When the recording ends, the
recorder automatically switches into standby if no other
operation is being performed.
• To cancel the set recording time, press
REC
.
• If you want to pause recording at any time, press
PAUSE
. Press again to restart the recording. (If
recording to the HDD or in VR mode, a new chapter
is started after recording restarts)
6
To stop the recording, press STOP REC.
• If you set the recording time in the previous step, you
can still stop the recording anytime by pressing
STOP REC
.
• Recording will stop automatically when there is no
more space on the HDD/DVD, or after six hours of
HDD recording (whichever is sooner).
Setting a timer recording
Using the timer recording features you can program up
to 32 timer recordings up to a month in advance. Timer
recording programs can be set to record just once, every
day, or every week.
You can set the recording quality for your timer recording
in the same way as for a regular recording, but with the
added option of an
AUTO
mode, which maximizes the
recording quality for the space available on the disc (if
recording to DVD), or to fit on to a blank DVD disc (if
recording to HDD).
You can set timer recordings to record to a recordable
DVD or to the hard disk drive. For regular (daily or weekly)
HDD timer recordings that you don’t need to keep, you
can use the Auto Replace Recording feature to
automatically replace the previous timer recording with
the new one. Note that when you use this feature, the
previous recording made on that timer program will be
replaced by the next one, regardless of whether you have
watched it yet or not.
You can also set the recorder so that it will adjust the
recording quality to try and fit the recording on to the disc
if it would not otherwise fit at the recording quality you set
(see
Optimized Rec
on page 103 for more on this).
Finally, if you set a timer recording to record to DVD but
there isn’t a recordable DVD loaded at the time of the
recording, the Recovery Recording feature will
automatically record the program to the HDD for you.
Important
• A timer recording can’t be set if:
– Auto Start Recording is in progress.
– There are already 32 timer programs waiting to be
recorded.
• Timer recording will not start if:
– The recorder is already recording.
– A disc is being initialized, finalized or unfinalized.
• Timer recording will start when the operation
preventing timer recording has finished.
• If a recordable DVD that doesn’t support
simultaneous playback and recording (see
Simultaneous recording and playback
on page 53) is
playing when a DVD timer recording is due to start,
playback will automatically stop to allow the
recording to start.
• The timer indicator (
) lights in the front panel
display when the timer is active. If the indicator is
blinking it means that (for a DVD timer recording)
there is no disc loaded, or the disc loaded is not
recordable (for an HDD timer recording it means that
the HDD is not recordable).
VR mode
Video mode
HDD






























