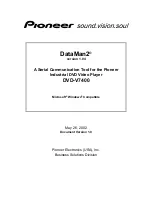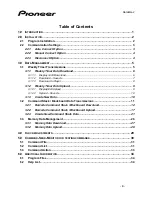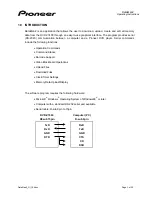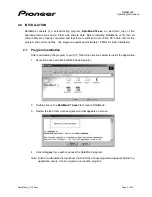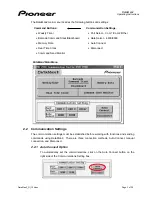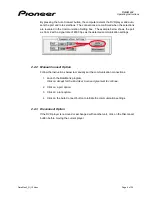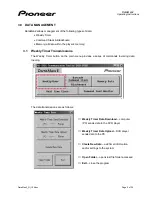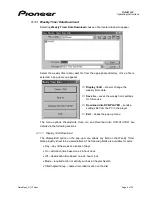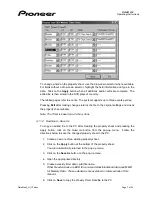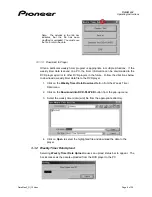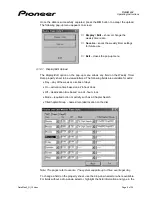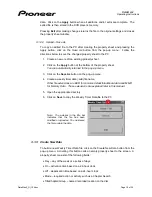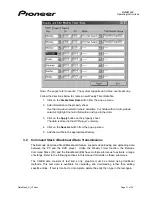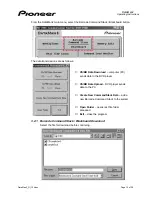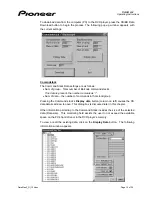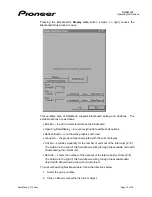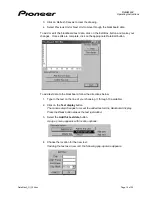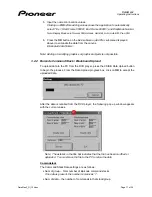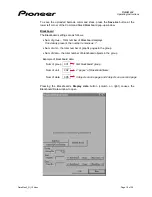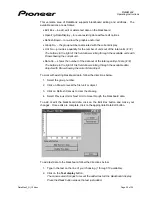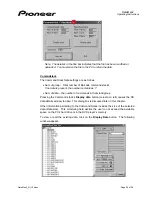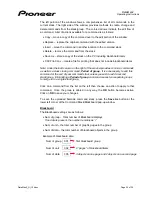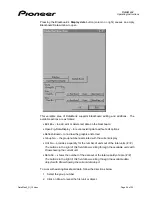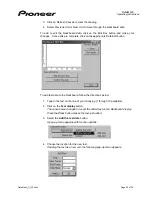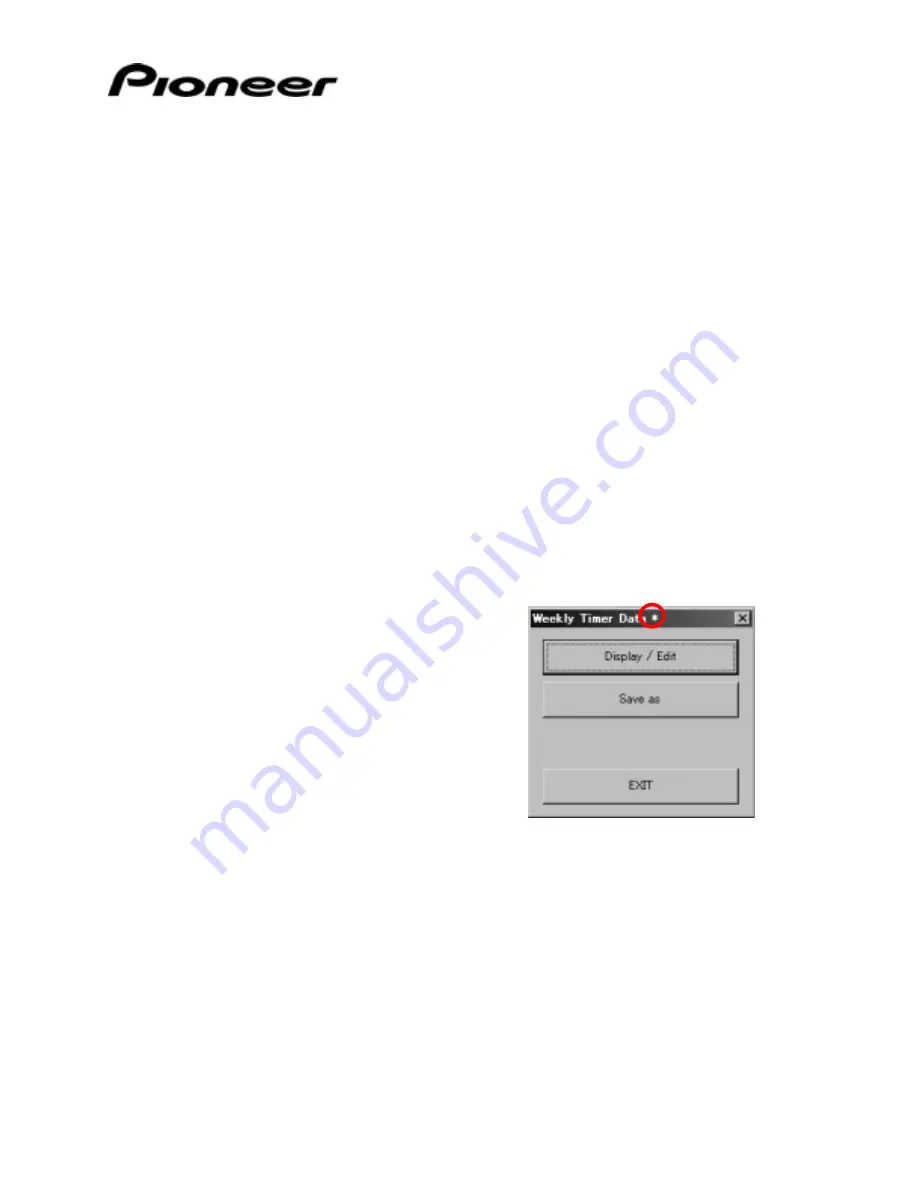
DataMan2
Operating Instructions
DataMan2_OI_104.doc
Page 10 of 35
data. Click on the Apply button when all additions and/or edits are complete. The
edited file is then stored in the DVD player’s memory.
Pressing Exit after making changes returns the file to the original settings and closes
the property sheet window.
3.1.2.2
Upload – Save As
To copy an edited file to the PC after creating the property sheet and pressing the
Apply button, click on the
Save As
button from the pop-up menu. Follow the
directions below to save the changed property sheet to the PC.
1. Create a new or edit an existing property sheet.
2. Click on the Apply button at the bottom of the property sheet.
You are automatically returned to the pop-up menu
.
3. Click on the Save As button on the pop-up menu.
4. Create a weekly timer data (.wtd) file name.
Other file extensions are BCD for command stack/blackboard data and MMD
for Memory Data. These extensions are explained later in this manual.
5. Open the appropriate directory.
6. Click
on
Save to copy the Weekly Timer Data file to the PC.
Note: The asterisk in the title bar
indicates that the file has been
modified or uploaded. You must save
the file to retain the data.
3.1.3
Create New Data
To build a new Weekly Timer Data file, click on the Create New Data button from the
pop-up menu. Activating this button calls an empty property sheet to the screen. A
property sheet consists of the following fields:
•
Day – day of the week or a series of days
•
On – activation time based on a 24-hour clock
•
Off – deactivation time based on a 24-hour clock
•
Mode – required action or activity such as a Chapter Search
•
TitleChapter/Group – named recorded location on the disc