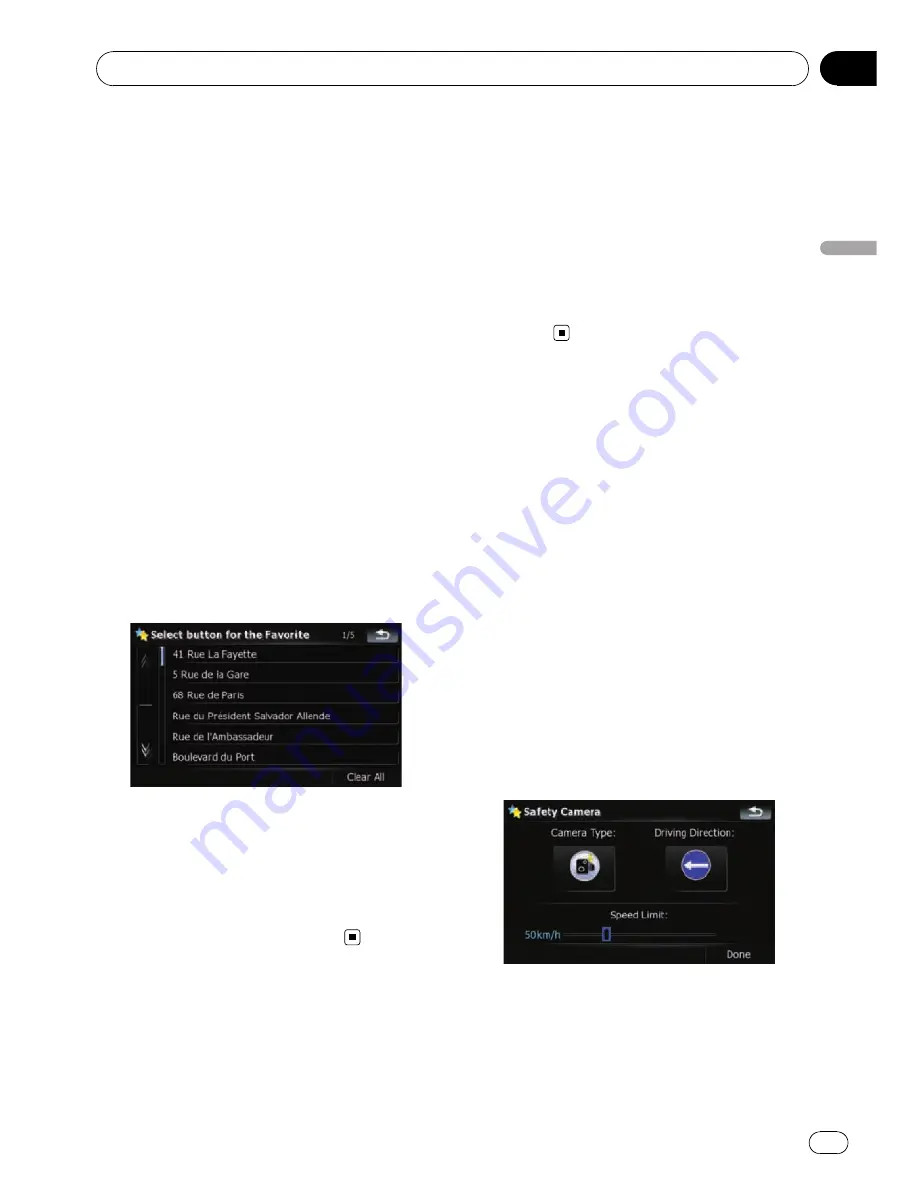
Storing the location in
“
Favourites
”
Storing your favourite locations as
“
Favour-
ites
”
provides you with the opportunity to save
the time and effort of re-entering this informa-
tion. Stored items can be made available on
“
Favourites
”
later.
=
For more details of the operation, refer to
Selecting a location stored in
“
Favourites
”
on page 32.
p
“
Favourites
”
can store up to 30 locations.
1
Search for a location or position the
cursor on the desired area by scrolling the
map and displaying the
“
Map Confirmation Screen
”
.
2
Touch [Save as...] on the
“
Map Confirmation Screen
”
.
3
Touch [Add Favourite].
4
Touch the entry you want.
Selecting an item that has already been stored
allows you to overwrite it.
5
Enter the name and then touch [Done]
to complete the entry.
Storage is complete and the item is available
as a preset entry on
“
Favourites
”
.
Deleting an entry in
“
Favourites
”
All entries in
“
Favourites
”
can be deleted at
once.
1
Touch [Destination] on the
“
Top Menu
”
,
and then touch [Favourites].
2
Touch [Clear All].
A message will appear asking you to confirm
the deletion.
3
Touch [Yes].
p
Because deleted data cannot be restored,
take extra care not to mistakenly delete
items.
Storing the position as a
safety camera location
Storing a position as a road safety camera lo-
cation enables the navigation system to warn
you when you approach a camera location.
These locations are shown by camera icons.
1
Search for a location or position the
cursor on the desired area by scrolling the
map and displaying the
“
Map Confirmation Screen
”
.
2
Touch [Save as...] on the
“
Map Confirmation Screen
”
.
3
Touch [Add Cam].
4
Touch the key under
“
Camera Type:
”
to
display the selection screen.
After the location is decided (Map Confirmation Screen)
Engb
39
Chapter
04
After
the
location
is
decided
(Map
Confirmation
Scree
n)






























