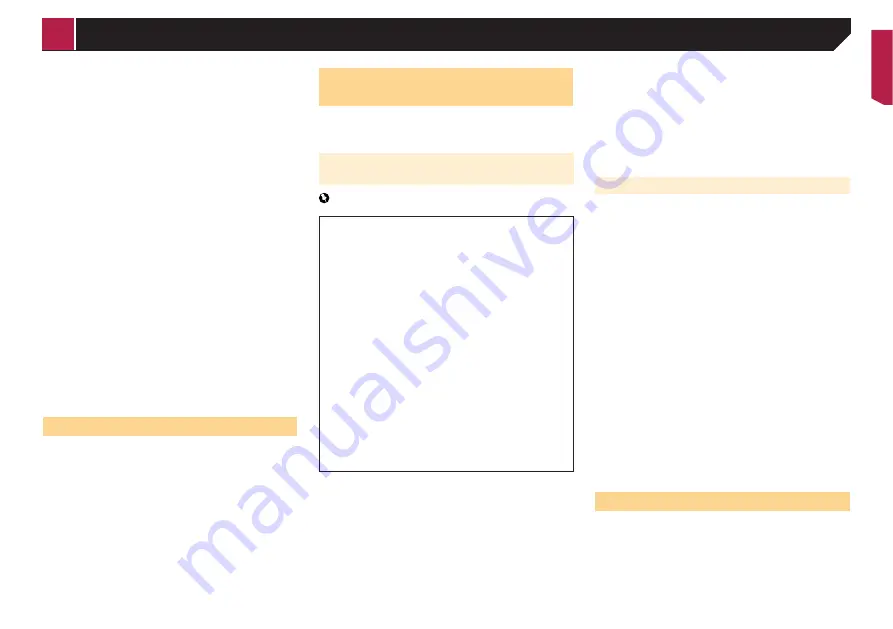
27
Alert Types
Sets the type of alert point.
Speed Camera Types
Sets the type of speed camera.
p
When you are driving in France, [
Speed Camera Types
] is
not available and [
Dangerous Zone (HVA)
] becomes avail-
able instead. If [
Dangerous Zone (HVA)
] is set to on, alert
points that you set are also alerted as dangerous zones. You
can also set the distance of the pre-alert zone in [
Pre-Alert
Zone
] and turn the sound alert on or off in [
Sound alert
].
7 Touch any of the items to change the setting.
8 Touch [
Warning Type
] and then touch one of
the options.
The following alert types are available:
Disabled
:
The system does not warn you of the alert points for this
category.
Audio and Visual
:
You will receive audible and visible warnings while you are
approaching the points in this category.
Visual
:
You will receive a visible warning while you are approaching
the points in this category.
p
If you select “
Audio and Visual
” in the warning type setting,
you can change the reception timing of the audio alert. If
you select “
Only When Speeding
”, the audio alert is only
played when you exceed the given speed limit. If you select
“
When Approaching
”, the audio alert is always played when
approaching one of these alert points. In order to draw your
attention, the alert is different when you exceed the speed
limit.
Getting the map update
You can update existing content, purchase additional maps and
activate extra services on your product. To update the content,
download the update on your USB memory storage by using
the computer to which the Naviextras Toolbox is installed. Then,
transfer the data from connected USB memory storage to your
navigation system by using “
SyncTool
” on this product.
p
For details, access the following URL and refer to
“HOW TO
UPDATE?” GUIDE
.
http://pioneer.naviextras.com
Expanding the use of the navi
gation functions
You can expand the use of the navigation functions to iPhone
or smartphones if you connect an iPhone or a smartphone
(Android) that has the
AVICSYNC App
installed.
Be sure to read before you use
AVICSYNC function
Important
Premium services for AVICSYNC require a paid
subscription in order to be used, and not all services are
available in all countries. Please refer to our website for
more details.
Please be aware that you may be charged additional
roaming charges by your cellular provider if you use
connected services while abroad.
If the Data Plan for your iPhone or smartphone (Android)
does not provide for unlimited data usage, additional
charges from your carrier may apply for accessing app-
based connected content via networks other than Wi-Fi.
The information which is sent by content provider, such
as search results, regulations, prices, etc. may not
necessarily correspond to the actual condition. Utilise
the information for your reference.
To ensure compatibility, always use the latest version of
the
AVICSYNC App
.
If the downloaded data is large, it may take some time
for the data to be transferred to your in-car navigation
system via the
AVICSYNC App
. In such cases, you can
also synchronize the content using Naviextras Toolbox
on your computer and the “
SyncTool
” menu of the in-car
navigation instead.
Limitations:
Access to app-based connected content will depend on the
availability of cellular and/or Wi-Fi network coverage for
the purpose of allowing your smartphone to connect to the
Internet.
Service availability may be geographically limited to the
region. Consult the connected content service provider for
additional information.
Ability of this product to access connected content is
subject to change without notice and could be affected
by any of the following: compatibility issues with future
firmware versions of smartphone; compatibility issues with
future versions of the connected content application(s)
for the smartphone; changes to or discontinuation of the
connected Content application(s) or service by its provider.
Pioneer is not liable for any issues that may arise from
incorrect or flawed app-based content.
The content and functionality of the supported applications
are the responsibility of the App providers.
What is the AVICSYNC App?
The
AVICSYNC App
is a dynamic companion app that you can
use to connect your iPhone or smartphone to a compatible
Pioneer navigation system.
Once linked, the navigation system communicates with your
iPhone or smartphone to share information such as contacts,
navigation history, planned routes, POI favourites, and even
where you parked your vehicle.
With the
AVICSYNC App
, your navigation receiver can also
access Premium connected services such as real-time local
search and weather data lookup to ensure that you’ll have all the
information you need to reach your desired destination.
As new mapping data becomes available, you can use the
AVICSYNC App
to review, purchase, download, and transfer
updated mapping content directly to the compatible Pioneer
navigation system.
In addition to augmenting your Pioneer in-dash navigation
experience,
AVICSYNC App
also works as a standalone naviga-
tion app. This means that you’ll always have access to Pioneer’s
accurate turn-by-turn navigation, even when you’re not in your
vehicle.
Access our website to check further details for the
AVICSYNC
App
.
http://www.pioneer-car.eu/avicsync
p
To use the
AVICSYNC App
as a standalone navigation app, a
periodical connection between your in-car navigation sys-
tem and an iPhone or a smartphone (Android) that has the
AVICSYNC App
installed is required.
Compatibility and connectivity
You need to install the free
AVICSYNC App
to your iPhone or
smartphone (Android). To use the
AVICSYNC App
function,
both iPhone or smartphone (Android) compatibility with the
AVICSYNC App
and connectivity with the navigation system are
required.
< CRB4880-A >
Customising preferences of the navigation
















































