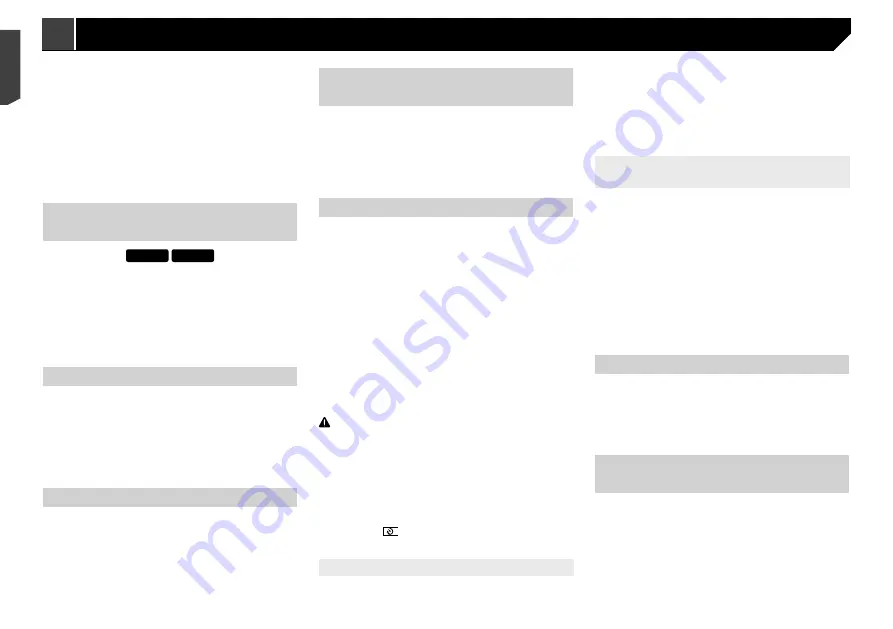
32
3 Touch the language.
After the language is selected, the previous screen returns.
Adjusting the response posi-
tions of the touch panel (touch
panel calibration)
If you feel that the touch panel keys on the screen deviate from
the actual positions that respond to your touch, adjust the
response positions of the touch panel screen.
p
This setting is available only when you stop your vehicle in a
safe place and apply the handbrake.
p
Do not use sharp pointed tools such as a ballpoint or
mechanical pen, which could damage the screen.
p
Do not turn off the engine while saving the adjusted position
data.
1 Display the “
System
” setting screen.
Refer to
Displaying the “
System
” setting screen on page
31
2 Touch [
Touch panel calibration
].
3 Touch [
Yes
].
4 Touch two corners of the screen along the
arrows, and then touch the centres of two +
marks at the same time twice.
5 Press .
The adjustment results are saved.
6 Press once again.
Proceed to 16-point adjustment.
7 Gently touch the centre of the “+” mark dis-
played on the screen.
The target indicates the order.
When you press , the previous adjustment
position returns.
When you press and hold , the adjustment is
cancelled.
8 Press and hold .
The adjustment results are saved.
Refer to
Displaying the “
System
” setting screen on page
31
2 Touch [
Steering Wheel Control
].
3 Touch [
W/o Adapter
].
4 Touch the item to select the brand of your
vehicle.
5 Touch the item to set.
Follow the on-screen instructions to register the function setting.
If you touch [
Clear
], all the settings is cleared.
Setting Bluetooth audio source
activation
X5890BT
X2890BT
The default setting is “
On
”.
1 Display the “
System
” setting screen.
Refer to
Displaying the “
System
” setting screen on page
31
2 Touch [
AV Source Settings
].
3 Touch [
Bluetooth Audio
] to switch “
On
” or
“
Off
”.
Setting the ever scroll
When “
Ever Scroll
” is set to “
On
”, the recorded text information
scrolls continuously in the display while the vehicle is stopped.
The default setting is “
Off
”.
1 Display the “
System
” setting screen.
Refer to
Displaying the “
System
” setting screen on page
31
2 Touch [
Ever Scroll
] to switch “
On
” or “
Off
”.
Setting the beep tone
The default setting is “
On
”.
1 Display the “
System
” setting screen.
Refer to
Displaying the “
System
” setting screen on page
31
2 Touch [
Beep Tone
] to switch “
On
” or “
Off
”.
Setting the auto audio mix
function
You can select whether or not to use the auto audio mix function.
The default setting is “
On
”.
1 Display the “
System
” setting screen.
Refer to
Displaying the “
System
” setting screen on page
31
2 Touch [
Auto Mix
] to switch “
On
” or “
Off
”.
Setting the rear view camera
A separately sold rear view camera (e.g. ND-BC8) is required
for utilising the rear view camera function. (For details, consult
your dealer.)
Rear view camera
This product features a function that automatically switches to
the full-screen image of the rear view camera installed on your
vehicle, when the gearstick is in the REVERSE (R) position.
Camera for Camera View mode
Camera View
mode also allows you to check what is behind you
while driving.
To display the camera image, touch [
Camera View
] on the “
AV
source selection
” screen.
Refer to
Source on the AV source selection screen
on page
10
p
To set the rear view camera as the camera for
Camera View
mode, set “
Back Camera Input
” to “
On
”.
Refer to
Setting rear view camera activation
on page 32
CAUTION
Pioneer recommends the use of a camera which outputs
mirror reversed images, otherwise the screen image may
appear reversed.
p
Immediately verify whether the display changes to a
rear view camera image when the gearstick is moved to
REVERSE (R) from another position.
p
When the screen changes to full-screen rear view camera
image during normal driving, switch to the opposite setting
in “
Camera Polarity
”.
p
If you touch
while the camera image is displayed, the
displayed image will turn off temporarily.
Setting rear view camera activation
The default setting is “
Off
”.
1 Display the “
System
” setting screen.
Refer to
Displaying the “
System
” setting screen on page
31
2 Touch [
Camera settings
].
3 Touch [
Back Camera Input
] to switch “
On
” or
“
Off
”.
Setting the polarity of the rear view
camera
p
This function is available when “
Back Camera Input
” is
“
On
”.
Refer to
Setting rear view camera activation
on page 32
1 Display the “
System
” setting screen.
Refer to
Displaying the “
System
” setting screen on page
31
2 Touch [
Camera settings
].
3 Touch [
Camera Polarity
].
Battery
(default):
The polarity of the connected lead is positive.
Ground
:
The polarity of the connected lead is negative.
Setting the demo mode
The default setting is “
On
”.
1 Display the “
System
” setting screen.
Refer to
Displaying the “
System
” setting screen on page
31
2 Touch [
Demo Mode
] to switch “
On
” or “
Off
”.
Setting the keyboard language
with the application for iPhone
You can use the keyboard in
AppRadioMode
by setting the
language of the keyboard for iPhone.
p
This function is only available in
AppRadioMode
on the
iPhone.
1 Display the “
System
” setting screen.
Refer to
Displaying the “
System
” setting screen on page
31
2 Touch [
Keyboard
].
32
< CRB4735-A >
< CRB4735-A >
System settings
System settings
Содержание AVH-X1890DVD
Страница 1: ...Owner s Manual AVH X5890BT AVH X4890DVD AVH X2890BT AVH X1890DVD Monitor RDS AV Receiver English ...
Страница 59: ...59 59 CRB4735 A ...
Страница 60: ...60 60 CRB4735 A ...
Страница 61: ...61 61 CRB4735 A ...
Страница 62: ...62 62 CRB4735 A ...
Страница 63: ...63 63 CRB4735 A ...






























