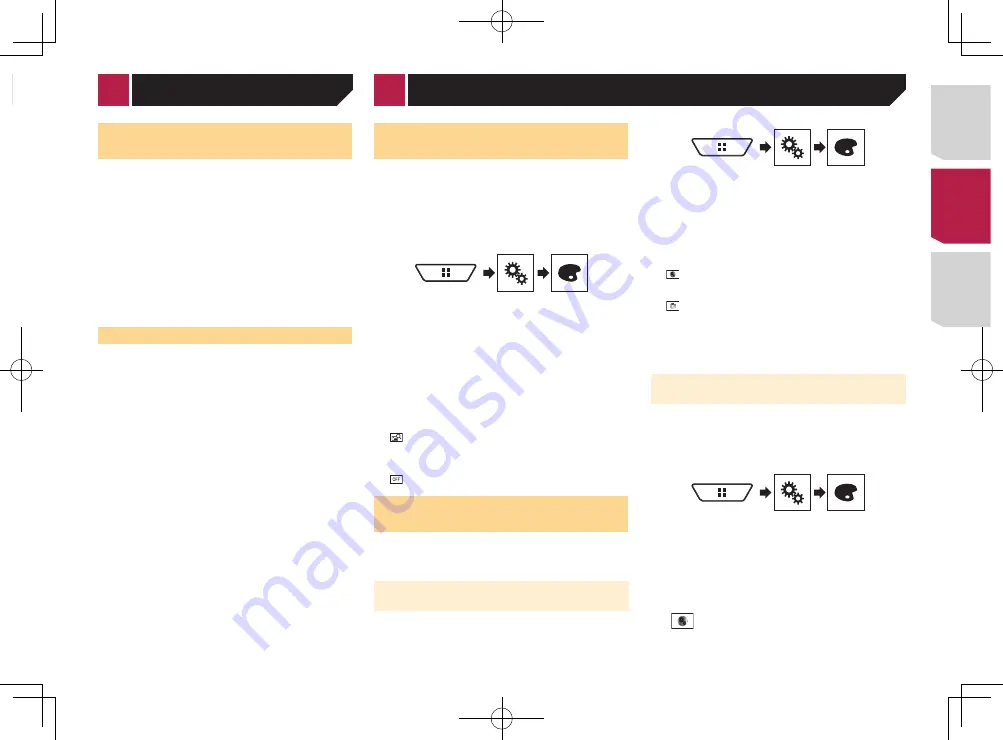
45
2 Fixez le microphone pour la mesure acoustique
(vendu séparément) au centre de l’appuie-tête
du conducteur, en le dirigeant vers l’avant.
L’Auto EQ peut différer en fonction de l’endroit où vous placez le
microphone. Si souhaité, placez le microphone sur le siège du
passager avant et exécutez Auto EQ.
3 Débranchez l’iPhone ou le smartphone.
4 Allumez le contact (ACC ON).
Si la climatisation ou le dispositif de chauffage du véhicule est
en marche, éteignez-le.
5 Basculez la source AV sur «
OFF
».
la page 11,
Affichage de l’écran de fonction AV
6 Affichez l’écran de réglage «
Audio
».
la page 41,
Affichage de l’écran de réglage «
Audio
»
7 Touchez [
Calibrage EQ&TA auto
].
L’écran «
Calibrage EQ&TA auto
» apparaît.
8 Connectez le microphone de mesure acous-
tique (vendu séparément) à ce produit.
Branchez le microphone dans la prise d’entrée AUX de ce
produit.
Utilisez une rallonge (vendue séparément) si le cordon du micro-
phone (vendu séparément) n’est pas assez long.
9 Touchez [
Avant Gauche
] ou [
Avant Droit
] pour
sélectionner la position d’écoute actuelle.
10 Touchez [
Démarrer
].
Un compte à rebours de 10 secondes démarre.
p
La connexion Bluetooth est déconnectée avant de démarrer
le processus.
11 Sortez du véhicule et laissez les portières fer-
mées jusqu’à ce que le compte à rebours soit
terminé.
Lorsque le compte à rebours est terminé, une tonalité (bruit) de
mesure est émise par les haut-parleurs et la mesure Auto EQ
démarre.
12 Attendez que la mesure soit terminée.
Quand Auto EQ est terminé, un message apparaît.
p
La durée de la mesure varie en fonction du type de véhicule.
p
Pour arrêter la mesure, touchez [
Stop
].
13 Rangez le microphone avec précaution dans la
boîte à gants ou dans un autre endroit sûr.
Si le microphone est exposé à la lumière directe du soleil pen-
dant une période prolongée, la température élevée peut causer
une déformation, un changement de couleur ou un mauvais
fonctionnement.
Enregistrer les paramètres de
son
Vous pouvez enregistrer pour rappeler les paramètres de son
courants suivants :
réglage de l’équilibre avant-arrière, équilibre des haut-parleurs
gauche/droite, niveau des haut-parleurs, égaliseur graphique,
HPF/LPF, position d’écoute, croisement, alignement temporel.
1 Affichez l’écran de réglage «
Audio
».
la page 41,
Affichage de l’écran de réglage «
Audio
»
2 Touchez [
Enregistrer les paramètres
].
3 Touchez [
OK
].
Tous les paramètres de son courants sont enregistrés.
Quand vous touchez [
Annuler
], retourne à l’écran
de réglage «
Audio
».
Charger les paramètres de son
1 Affichez l’écran de réglage «
Audio
».
la page 41,
Affichage de l’écran de réglage «
Audio
»
2 Touchez [
Charger les paramètres
].
3 Touchez l’élément que vous souhaitez charger.
Les éléments suivants sont disponibles :
AEQ Setting
,
Paramètre audio
.
p
«
AEQ Setting
» est disponible uniquement si vous avez
déjà effectué la mesure Auto EQ.
la page 44,
Réglage automatique de la courbe d’égalisation
(Auto EQ)
p
«
Paramètre audio
» est disponible uniquement si vous avez
déjà enregistré les paramètres de son.
la page 45,
Enregistrer les paramètres de son
Réglages sonores
Sélection d’un affichage
d’arrière-plan
L’affichage d’arrière-plan peut être sélectionné à partir de 9
affichages différents prédéfinis pour l’écran d’exploitation AV
et 6 affichages différents prédéfinis pour l’écran de Menu prin-
cipal. De plus, vous pouvez changer l’affichage d’arrière-plan à
d’autres images importées depuis un périphérique de stockage
USB.
1 Affiche l’écran «
Thème
».
2 Touchez [
Fond d’écran
].
Vous pouvez également changer l’écran des
réglages en touchant [
Illumination
], [
Thème
] ou
[
Utility
] sur cet écran.
3 Touchez [
HOME
] ou [
AV
] pour changer d’écran.
Le contenu du réglage peut être mémorisé séparément pour
l’écran de Fonction AV et l’écran de Menu principal.
4 Touchez l’élément que vous souhaitez régler.
●
Affichages prédéfinis : Sélectionne l’affichage d’arrière-plan
prédéfini de votre choix.
●
(personnalisé) : Affiche l’image d’arrière-plan importée
depuis le périphérique de stockage USB.
la page 27,
Enregistrement de l’image en tant que fond
d’écran
●
(désactivé) : Masque l’affichage d’arrière-plan.
Réglage de la couleur
d’éclairage
La couleur d’éclairage peut être sélectionnée parmi 7 couleurs
différentes. De plus, l’éclairage peut être basculé entre ces 7
couleurs dans l’ordre.
Sélection de la couleur parmi les cou-
leurs prédéfinies
Vous pouvez sélectionner une couleur d’éclairage dans la liste
des couleurs.
1 Affiche l’écran «
Thème
».
2 Touchez [
Illumination
].
Vous pouvez également changer l’écran des
réglages en touchant [
Thème
], [
Fond d’écran
] ou
[
Utility
] sur cet écran.
3 Touchez la couleur souhaitée.
●
Touches de couleur : Pour sélectionner la couleur prédéfinie
de votre choix.
●
(personnalisé) : Affiche l’écran de personnalisation de la
couleur d’éclairage.
la page 45,
Création d’une couleur définie par l’utilisateur
●
(arc en ciel) : Bascule progressivement entre les cinq
couleurs par défaut en ordre.
Vous pouvez prévisualiser l’écran de Menu princi-
pal ou l’écran de Fonction AV en touchant respec-
tivement [
HOME
] ou [
AV
].
Création d’une couleur définie par
l’utilisateur
Vous pouvez créer une couleur définie par l’utilisateur. La cou-
leur créée est enregistrée, et vous pouvez la sélectionner lors du
prochain réglage de la couleur d’éclairage.
1 Affiche l’écran «
Thème
».
2 Touchez [
Illumination
].
Vous pouvez également changer l’écran des
réglages en touchant [
Thème
], [
Fond d’écran
] ou
[
Utility
] sur cet écran.
3 Touchez la touche suivante.
Affiche l’écran de création d’une couleur définie
par l’utilisateur et de son enregistrement dans
la mémoire.
4 Touchez les touches suivantes.
< CRD4878-A >
Menu du Thème
109
Содержание AVH-X1700S
Страница 133: ...69 MHz dB F A F A kHz dB F A F A 1 4Ω CRD4878 A 133 ...
Страница 203: ...71 CRD4878 A 203 ...






























