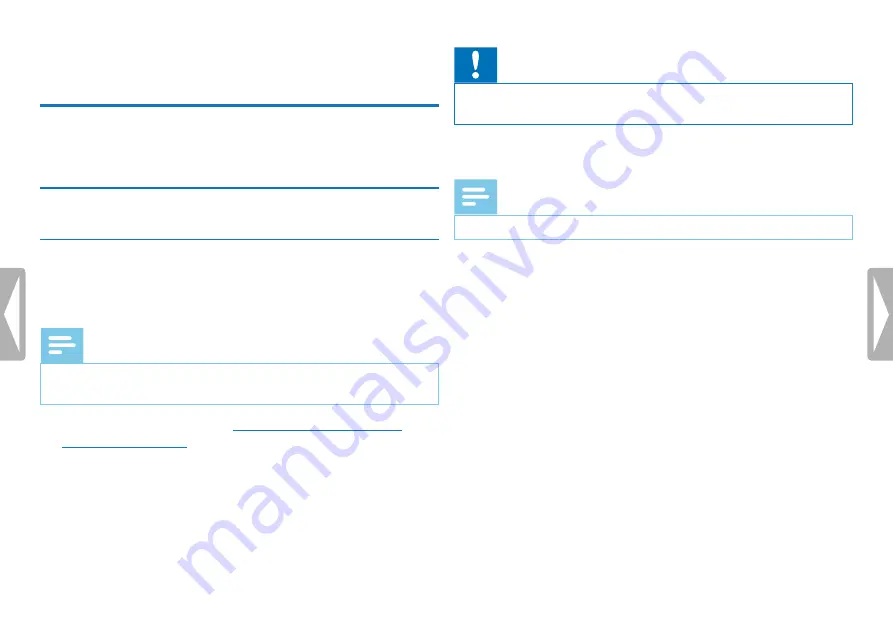
33
Edit & delete
7 Edit & delete
You can overwrite part of a recording or insert a new one. You can
split a large recording into separate files so that it can be easily edited.
You can delete individual recordings from the device.
7.1 Edit a recording
7.1.1 Add to or overwrite a recording
You can edit an existing recording by overwriting a part of it or adding
a new recording at its end. You can use the Overwrite mode to delete
the existing recording from its current position!
Note
• When you edit, the recording quality of the original recording is
used.
1
Set the required editing mode
(see also chapter 9.1.7 Setting
.
X
The selected editing mode icon will be displayed.
Å
– add a recording
Æ
– overwrite a recording
Caution
• You can use the Overwrite mode to delete the existing recording
from its current position!
2
Press the
INDEX/
a
button while the device is stopped (start-up
screen) to select a folder in which you wish to edit a recording.
Note
• You can not edit the files in the music folder (
y
/
ä
).
3
Press
h
/
b
to select the recording that you wish to edit.
4
Overwrite a recording
Play the recording up to the point where
you wish to add a new part; use the quick search function or press
h
/
b
to jump to an index mark.
5
Press the
e
key to pause playback.
6
Press the
g
key to start recording the new part.
X
The new file overwrites the rest of the recording or is added
to its end, according to the editing mode set.
7
Press
g
to pause recording.
8
Press the
j
key to stop recording.
X
The device returns to stop mode.






























