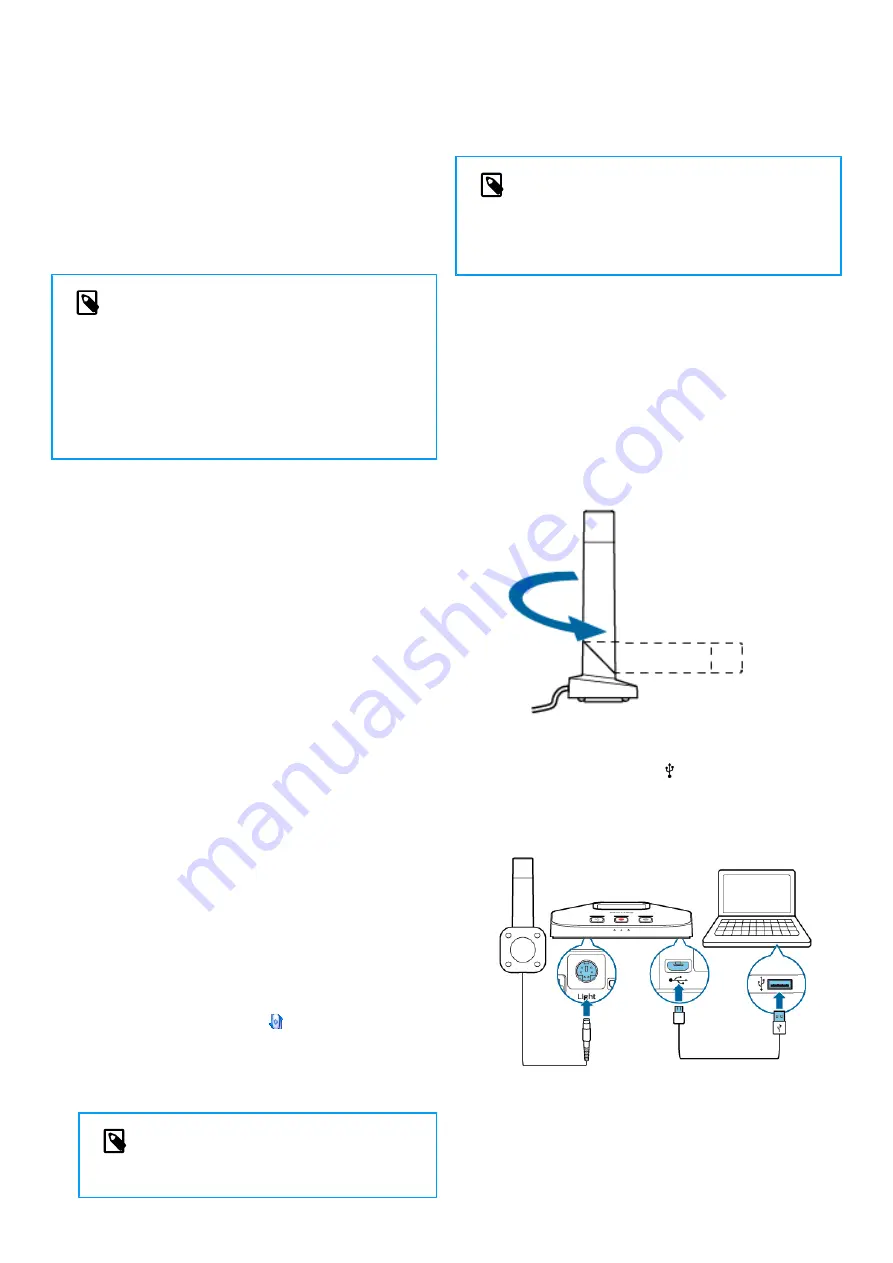
• Press the Headset button on the headset again.
X
The LEDs of the Phone and the Do-not-disturb buttons
on the docking station turn off, and the status light glows
green.
To reject a Skype call:
• Press the Phone button on the docking station twice
or
• Press the Headset button on the headset twice.
NOTE
• To mute the microphone during a Skype call,
move the microphone boom to an upright po-
sition.
• If you receive a Skype call while you are in a
recording session and you accept the call, you
need to press the Record button again after
finishing the call in order to continue recording.
Automatically stop recording during Skype
calls:
Using the latest firmware (see
you can activate a function to automatically stop recording
when you receive calls. To activate this function:
• Hold the Record button and the Do-not-disturb button
on the docking station for 3 seconds.
• The Record button LED on the docking station lights up
green for a short moment.
To turn this function off again:
• Hold the Record button and the Do-not-disturb button
on the docking station for 3 seconds.
• The Record button LED on the docking station lights up
red for a short moment.
Control other applications
Using Speech Control (Philips Device Control Center) you
can also control other applications (e.g. Microsoft Teams or
Zoom) with your device.
1.
Download and install the latest version of
trol (Philips Device Control Center)
2. Download the desired Application Control Profile
3. Start Philips Device Control Center:
• If the option to start the Philips Device Control Center
automatically was selected during installation, open
the program by clicking the icon in the notification
area of the Windows task bar.
• To manually start the program, open the Windows
start menu in Windows and select Philips Speech
Control > Philips Device Control Center.
NOTE
Make sure that you're using the
of Philips Device Control Center
4. Go to the
Application control
tab.
5. Click
Import
and choose the downloaded profile from
our website.
NOTE
You are not limited to pre-defined Application
Control Profiles, you can also create your own
profiles to further customize the settings accord-
ing to your needs.
Status light
Use the status light in order to indicate to your colleagues if
you are available or busy. This way, you can work more pro-
ductively due to less interruptions.
Mount the status light on your computer
1.
Turn the status light into the starting position as dis-
played in the illustration below . Then hold it at the bot-
tom part and pull the upper part in your direction until it
reaches a horizontal position.
2. Connect the docking station to your computer via the
supplied USB cable. Make sure you use the USB port for
PC connection marked with on the docking station.
Then connect the status light to the status light port on
the docking station.
3. Remove the sticker from the magnet on the bottom of
the status light.
18
Содержание SpeechOne psm6000
Страница 1: ...User manual SpeechOne ...






























