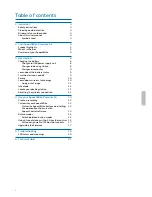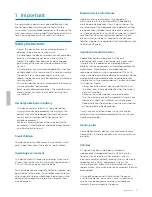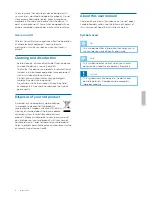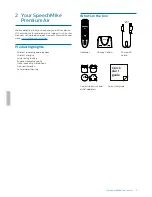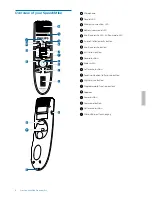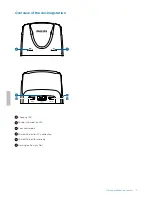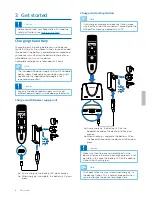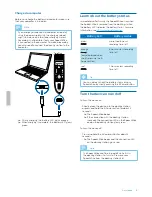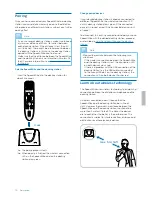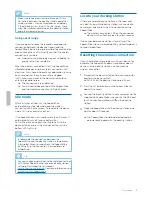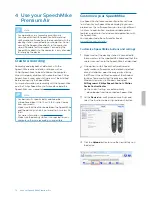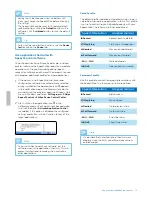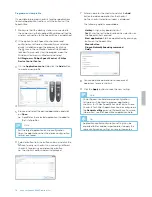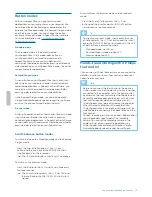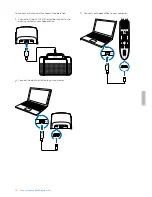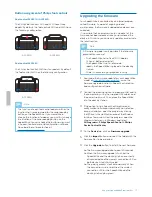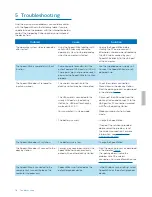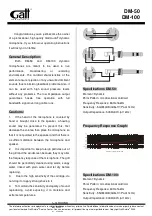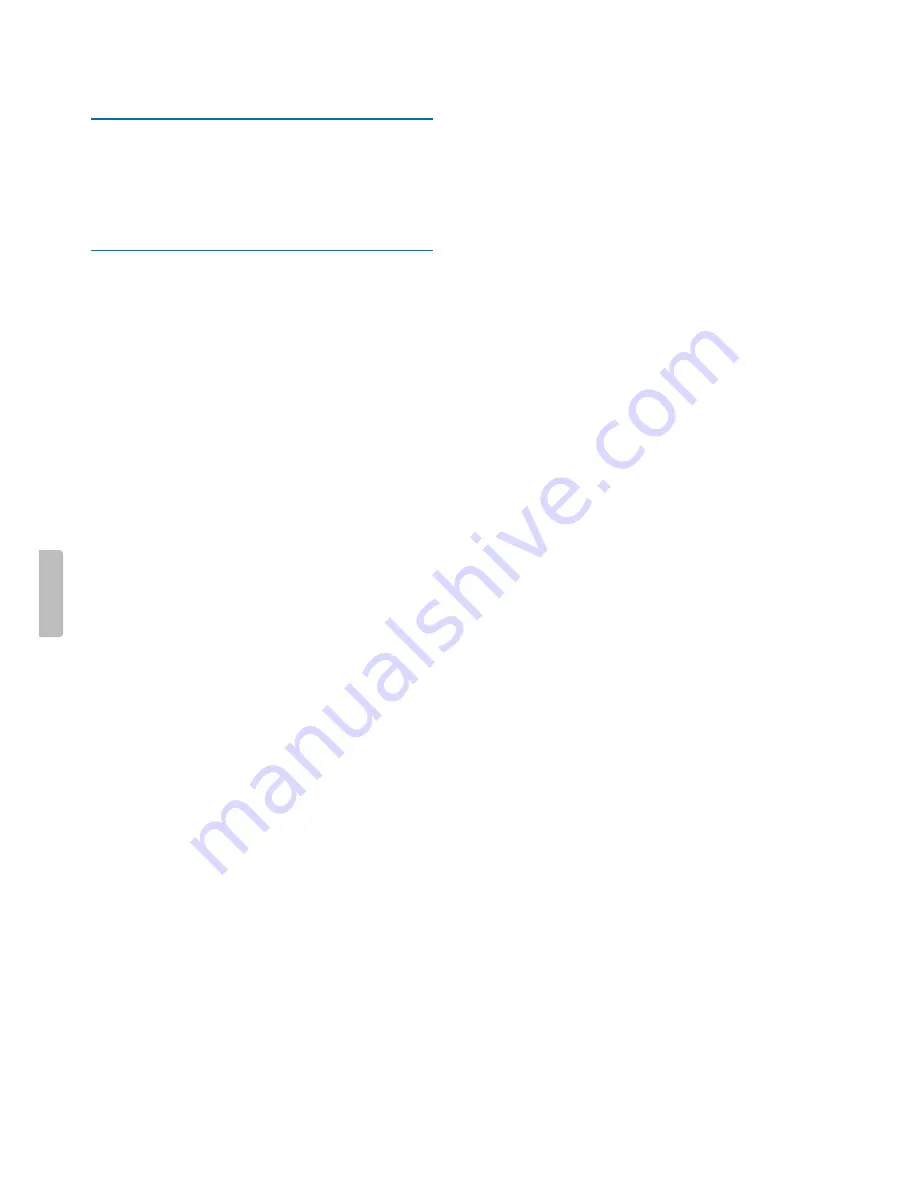
1 Important
Do not make any adjustments and modifications that
are not described in this manual. Follow all safety
instructions to ensure proper operation of the device. The
manufacturer assumes no liability for damages resulting
from non-compliance with the safety instructions.
Safety instructions
• Protect the device from rain and liquids to prevent
damage to the device or a short circuit.
• Do not expose the device to excessive heat caused by
placing it on a heating device or in direct sunlight.
• Protect the cables from damage by being trapped,
particularly at the plugs and where cables exit the
housing.
• Do not perform any maintenance operations that are
not described in this user manual. Do not disassemble
the device into its component parts to carry out
repairs. The device may only be repaired in authorized
service centers.
• All wireless devices may be susceptible to interference,
which could affect performance.
• Back up your data and recordings. The manufacturer’s
warranty does not cover loss of data resulting from
user actions.
Rechargeable built-in battery
• This device contains a built-in Li-polymer battery
which should not be replaced by the customer. The
battery may only be replaced in authorized service
centers or by an authorized Philips partner for
dictation equipment.
• Batteries contain substances that may pollute the
environment. Used batteries should be disposed of at
an official collection point.
Small children
Your device and its enhancements may contain small
parts. Keep them out of the reach of small children.
Operating environment
This device meets RF exposure guidelines when used
either in front of the mouth or when positioned at least
2.2 cm (0.87 inches) away from the body.
Parts of the device are magnetic. Metallic materials may
be attracted to the device. Do not place credit cards or
other magnetic storage media near the device or in the
docking station because information stored on them
may be erased.
Medical device interference
Operation of any radio transmitting equipment
may interfere with the functionality of inadequately
protected medical devices. Consult a physician or the
manufacturer of the medical device to determine if they
are adequately shielded from external RF energy or if
you have any questions. Switch off your device in health
care facilities when any regulations posted in these
areas instruct you to do so. Hospitals or health care
facilities may be using equipment that could be sensitive
to external RF energy.
Implanted medical devices
SpeechMike contains components that emit
electromagnetic waves. Electromagnetic waves might
interfere with the operation of implanted medical
devices, such as pacemakers or implanted cardioverter
defibrillators. Manufacturers of medical devices
recommend that a minimum separation of 15.3 cm (6
inches) should be maintained between a wireless device
and an implanted medical device to avoid potential
interference with the medical device. Persons who have
such devices should:
• Always keep the wireless device more than 15.3 cm
(6 inches) from the medical device when the wireless
device is turned on.
• Not carry the wireless device in a breast pocket.
• Turn the wireless device off immediately if there is any
reason to suspect that interference is taking place.
• Read and follow the directions from the manufacturer
of their implanted medical device.
If you have any questions about using your wireless
device with an implanted medical device, consult your
health care provider.
Hearing aids
Some digital wireless devices may interfere with some
hearing aids. If interference occurs, consult your service
provider.
Vehicles
RF signals may affect improperly installed or
inadequately shielded electronic systems in motor
vehicles such as electronic fuel injection systems,
electronic antiskid (antilock) braking systems, electronic
speed control systems, and air bag systems. For
more information, check with the manufacturer, or its
representative, of your vehicle or any equipment that has
been added.
Only qualified personnel should service the device
or install the device in a vehicle. Faulty installation or
service may be dangerous and may invalidate any
warranty that may apply to the device.
3
Important