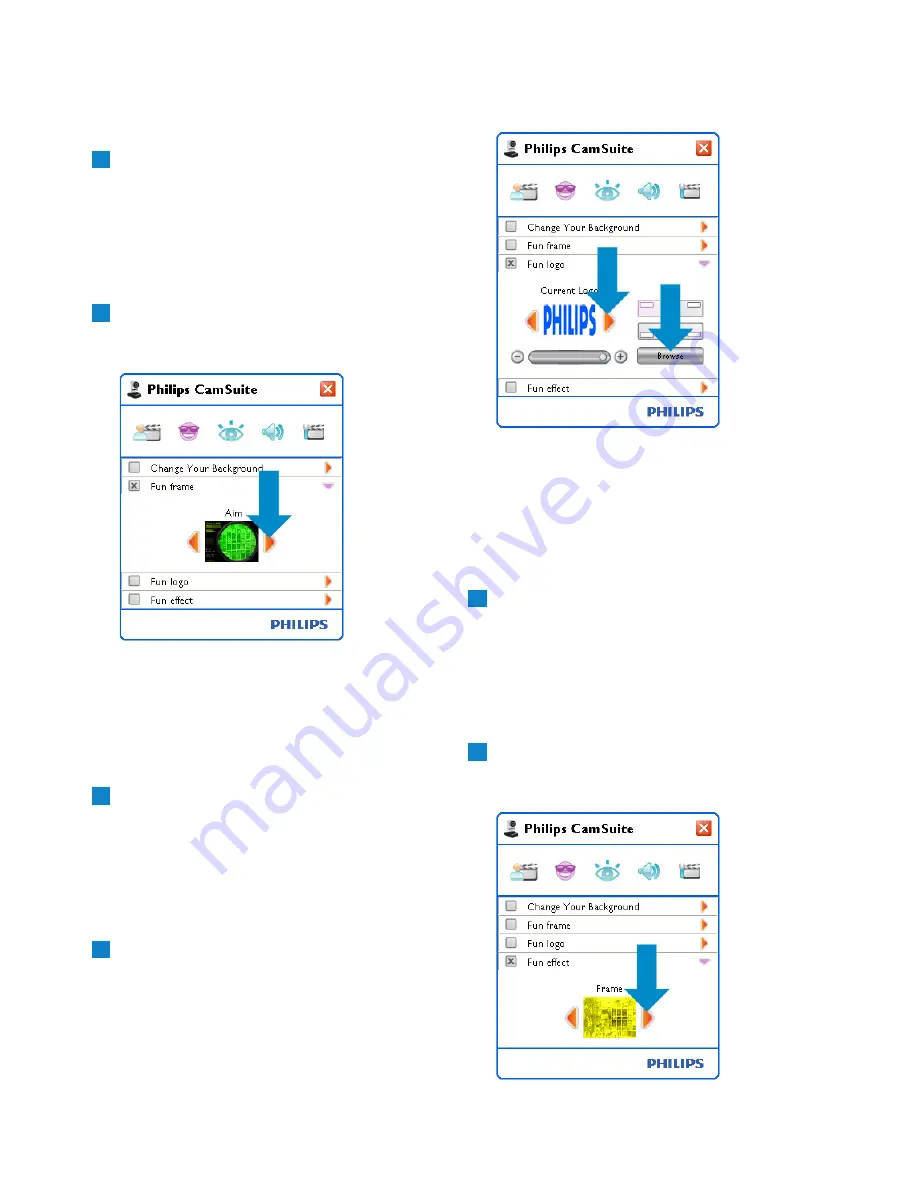
10
WebCam settings
6.2.2
Fun frame
Enables you to place an overlay (frame) over the
current video stream.
Open the Fun frame control panel (‘
2
’).
• In the control panel, a frame image is shown in
a preview window. The frame name is
displayed above the window. By default, the last
selected frame is shown. When this option is
enabled for the first time, the first frame from
the WebCam frame list is selected and shown.
Use the ‘
1
’ and ‘
2
’ buttons on both sides of
the preview window to select a frame from
the WebCam frame list.
6.2.3
Fun logo
Enables you to add fun logos to the image.
You can add a logo from the WebCam list of
logos or one of your own logos (pictures).
Open the Fun logo control panel (‘
2
’).
• In the control panel, a logo is shown in a
preview window. The logo name is displayed
above the window. By default, the last used
logo is shown. When this option is enabled for
the first time, the Philips logo will be selected
and shown.
Use the ‘
1
’ and ‘
2
’ buttons on both sides of
the preview window to select a logo from
the WebCam logo list.
2
1
2
1
Or:
Use the ‘Browse’ button to browse and load
pictures from your computer’s hard disk.
6.2.4
Fun effect
Enables you to add fun effects to your video
recordings and video calls. For example, you can
display the video with canvas effect, distortion
effect, embossing effect and many more.
Open the Fun effect control panel (‘
2
’).
• In the control panel, an effect is shown in a
preview window. The fun effect name is
displayed above the window. By default, the last
selected effect is shown. When this option is
enabled for the first time, the first effect from
the WebCam effect list is selected and shown.
Use the ‘
1
’ and ‘
2
’ buttons on both sides of
the preview window to select an effect from
the WebCam effect list.
2
1





















