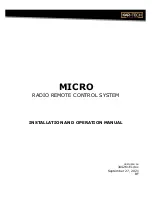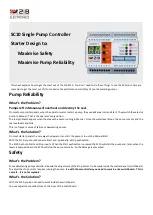Getting the Maximum out of it
23
5. Press and hold the corresponding button on your device’s original remote control.
If the Remote Control has learned the command successfully, OK flashes on the Remote Control icon.
If the Remote Control has not learned the command successfully, you hear a short buzz and FAIL appears on the
Remote Control icon.
6. Program all other buttons you want and relabel them if necessary (see p. 24).
7. Return to Use mode via the Remote Control icon.