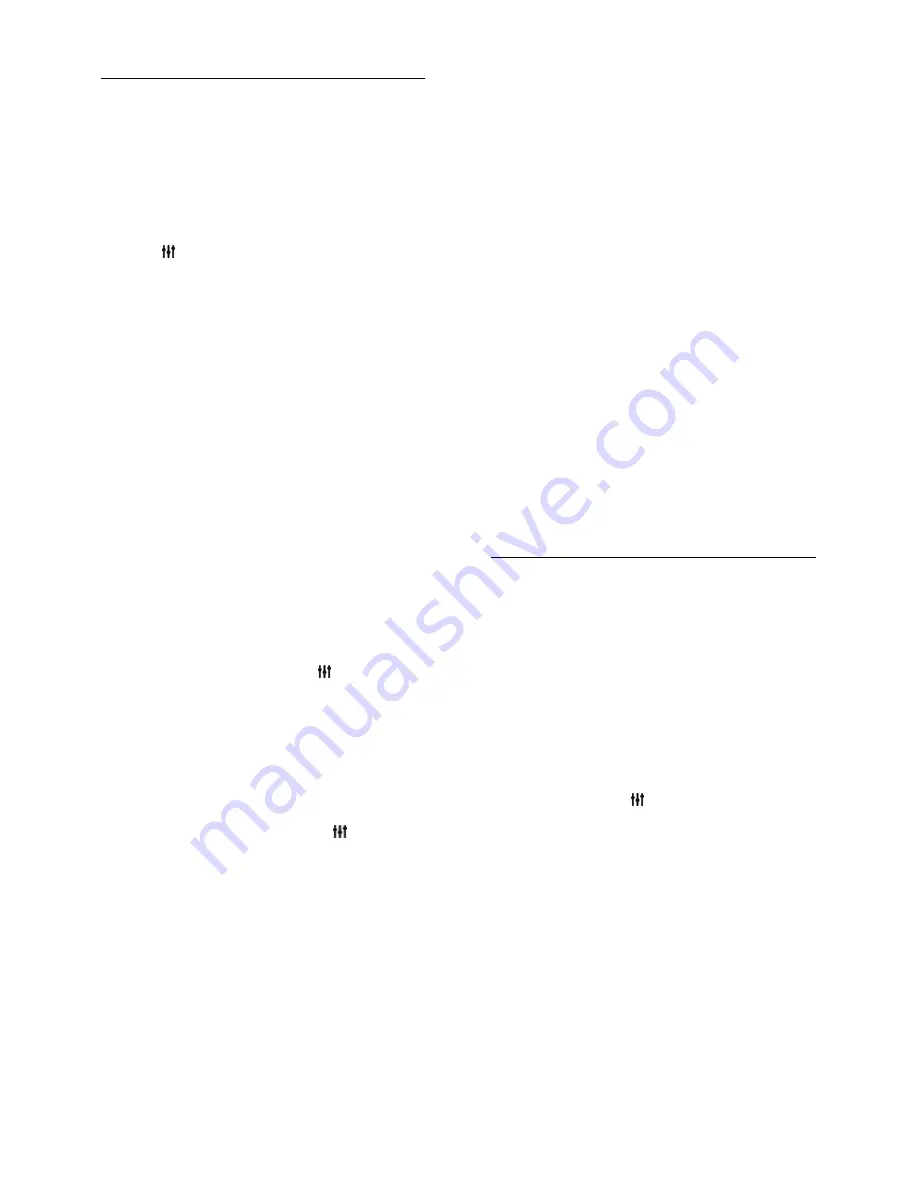
EN 26
Manage contacts
You can add and view contacts that are
online or offline. You can also block or
unblock a selected contact.
Add a contact
1. In the Skype menu, select
[Contacts]
,
then press
OK
.
2. Press
OPTIONS
, then select
[Add
Skype contact]
or
[Add SkypeOut
Contact]
.
3. Press
OK
to display the onscreen
keyboard.
4. Follow the onscreen instructions to enter
the details.
A list of profiles is displayed.
5. Select a contact, then press
OK
.
An invitation request is sent to the contact.
The contact name appears offline until the
contact accepts the request.
Accept a contact request
Other Skype users can invite you to be on
their contact list. You will be notified of their
request, which you can accept or decline.
Rename a contact
1. In the Skype menu, select
[Contacts]
,
then press
OK
.
2. Select a contact, then press
OPTIONS
.
3. Select
[Rename]
, then press
OK
.
4. Follow the onscreen instructions to edit
the information.
Block a contact
1. In the Skype menu, select
[Contacts]
,
then press
OK
.
2. Select the contact, then press
OPTIONS
.
3. Select
[Block]
, then press
OK
. When
prompted, select
[Yes]
then press
OK
.
Unblock a contact
1. In the Skype menu, select
[Settings]
>
[Blocked Contacts]
.
2. Select the blocked contact, then press
OK
.
3. Follow the onscreen instructions to
unblock the contact.
Contact info
To view the details of a contact, select a
contact. The contact details are displayed on
the right of the TV screen.
Contact history
To view the calls which you have had with a
contact, select
[History]
.
To open previous conversations, select a
conversation and press
OK
.
Note:
When you sign in with another Skype
account on this TV, the history of your
previous account is cleared.
Online status
To see if a contact is online, check the online
status icon next to the contact. Your online
status is also shown on your contacts' page.
To change your online status:
1. In the Skype menu, select your Skype
name, then press
OK
.
2. Select
[Online Status]
, then press
OK
.
3. Select a status, then press
OK
.
Make voice and video calls
Make a voice call
You can make a Skype call without video.
Note:
Make sure that a video camera is
connected for voice calls also.
1. In the Skype main menu, select
[Contacts]
, then press
OK
.
2. Select the contact, then press
OK
.
3. Select
[Call]
, then press
OK
.
Voice call options
During a call, press
OPTIONS
to access
these options:
[Mute]
: Mute the microphone.
[Hold]
: Put the call on hold.
[End call]
: End the call.
[Dial pad]
: Access the dial pad.
[Start My Video]
: Start video camera.
Make a video call
With video calls, you can talk face-to-face
with live video from your TV for free.
1. From the Skype menu, select
[Contacts]
,
then press
OK
.
2. Select the contact, then press
OK
.
3. Select
[Video call],
then press
OK
.






























