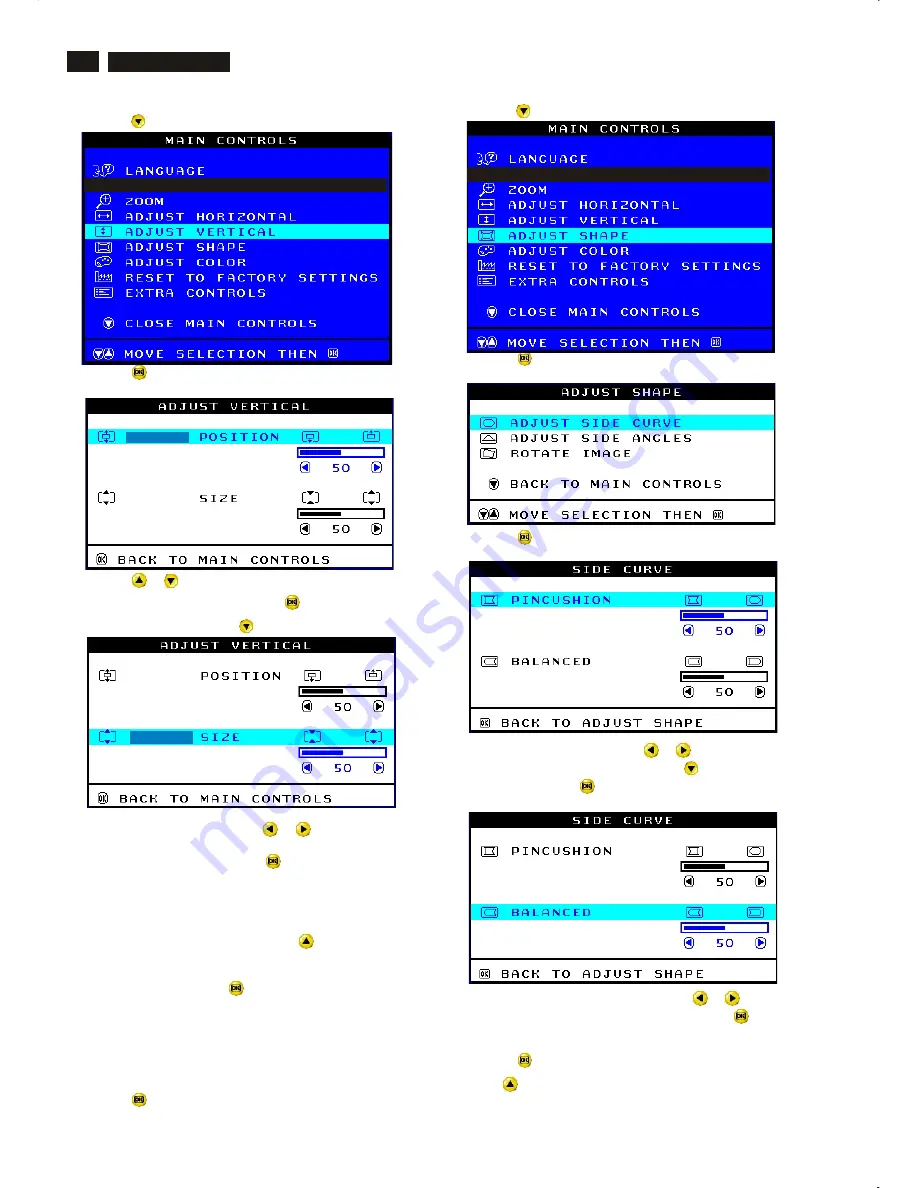
8
Go to cover page
OSD Adjustments (Continued)
M32 107T4 GS_3
2) Press the
button until ADJUST VERTICAL is highlighted.
3) Press the
button. The ADJUST VERTICAL window appears.
ADJUST POSITION should be highlighted.
4) Press the
or
button to move the image up or down.
5) When the position is adjusted, press the
button to return to MAIN
CONTROLS window, or press the
button to highlight ADJUST SIZE.
6) To adjust the vertical size, press the
or
button.
7) When the size is adjusted, press the
button to return to MAIN
CONTROLS window. CLOSE MAIN CONTROLS will be highlighted.
After returning to MAIN CONTROLS . . .
. . . to continue to ADJUST SHAPE, press the
button until ADJUST
SHAPE is highlighted. Next, start with step 3 under ADJUST SHAPE
and follow the directions.
. . . to exit completely, press the
button
ADJUST SHAPE
ADJUST SIDE CURVE
ADJUST SIDE CURVE under ADJUST SHAPE allows you to adjust two
of the five preset options. These two options are PINCUSHION and
BALANCED pincushion. Note: use these features only when the picture
is not square.
1) Press the
button on the monitor. The MAIN CONTROLS window
appears.
Smart Help
2) Press the
button until ADJUST SHAPE is highlighted.
3) Press the
button. The ADJUST SHAPE window appears.
ADJUST SIDE CURVE should be highlighted.
4) Press the
button. The SIDE CURVE window appears.
PINCUSHION should be highlighted.
5) To adjust the pincushion, press the
or
button.
6) When the pincushion is adjusted, press the
button to highlight
BALANCED or press the
button to return to the ADJUST SHAPE
window.
7) To adjust the balanced pincushion, press the
or
button.
8) When the balanced pincushion is adjusted, press the
button to
return to the ADJUST SHAPE window. BACK TO MAIN WINDOWS will
be highlighted.
9) Press the
button to return to the MAIN CONTROLS window, or
press the
button until ADJUST SIDE ANGLES is highlighted.









































