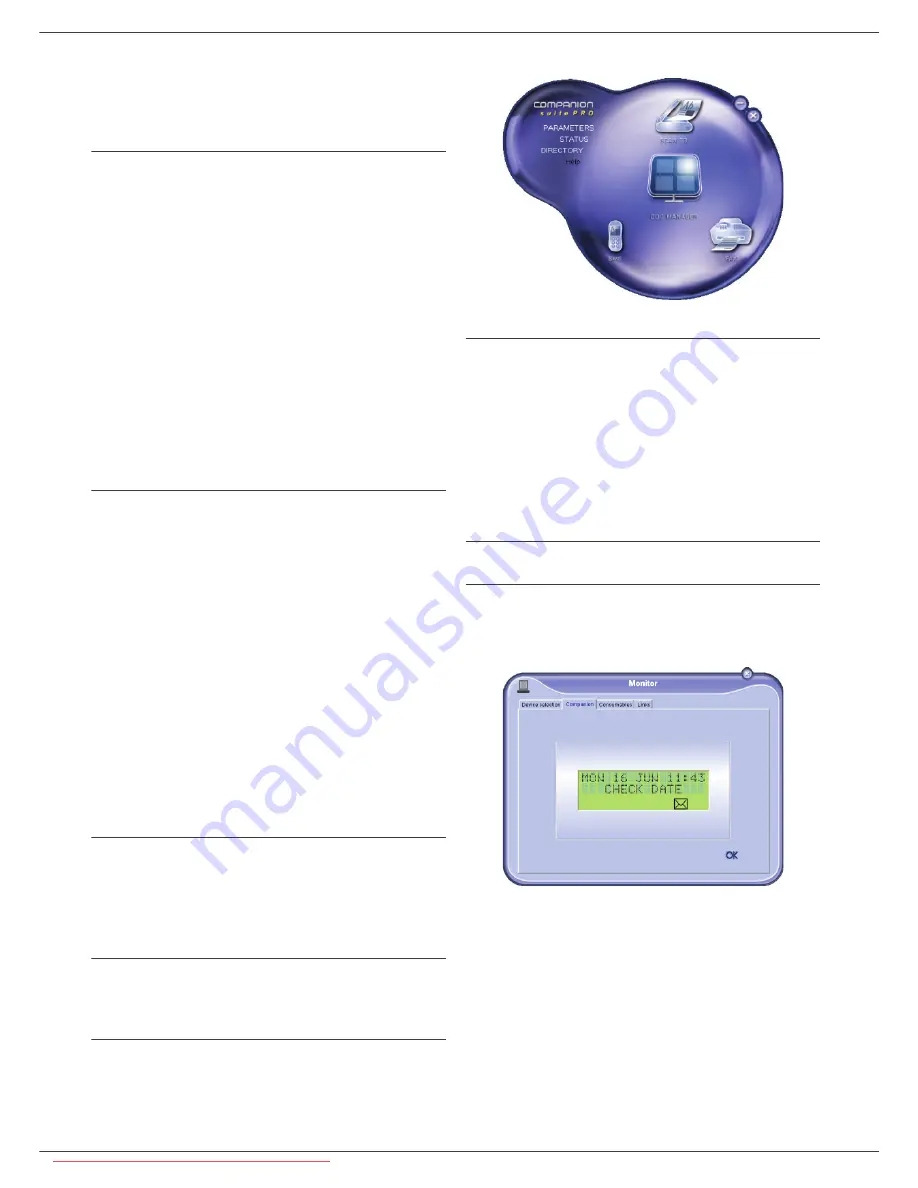
LFF6080
- 65 -
12 - PC Features
instructions on screen.
When asked for the drivers, insert the installation CD-
ROM. The drivers are detected automatically.
Installing PostScript print drivers
If you want to install Postscript print drivers for your
multifunction machine, proceed as follows:
1
Connect to the Adobe website (
http://
www.adobe.com/support/downloads/
product.jsp?product=44&platform=Windows
) and
download the adequate universal driver installer.
2
Launch the installation file on your computer and
follow the instructions on screen.
3
When asked for the PPD file, insert the Companion
Suite Pro installation CD-ROM. The PPD file is
located in the Drivers\PPD folder.
The PostScript printer is by default identified as
L
ASER
P
RO
LL2 PS
if it is connected to the PC via USB, or as
L
ASER
P
RO
LL2 PS N
ETWORK
if it is connected to an
Ethernet or a wireless network.
Multifunction Terminal's Supervision
The software that you have installed contains two
multifunction machine management applications,
C
OMPANION
D
IRECTOR
and
C
OMPANION
M
ONITOR
, which
allow you to:
• check whether the multifunction machine is connected
to your PC,
• monitor the multifunction machine activities,
• monitor the status of the multifunction machine
consumables from the PC,
• quickly access the graphic editor applications.
To manage the multifunction machine, run the
Companion Director application by clicking on the icon
located on your desktop or from the menu
S
TART
>A
LL
P
ROGRAMS
> C
OMPANION
S
UITE
>C
OMPANION
S
UITE
P
RO
LL2 > C
OMPANION
- D
IRECTOR
.
Checking the connection between the PC
and the multifunction machine
To check if the connection between the devices is good,
run the
C
OMPANION
M
ONITOR
software from the icon
located on the desktop and check that the same
information is displayed on the multifunction machine.
Companion Director
This graphical Interface allows you to run the utilities and
the software to manage your multifunction machine.
Graphical presentation
Run the application by clicking on the
C
OMPANION
-
D
IRECTOR
icon located on your desktop or from the menu
S
TART
>A
LL
P
ROGRAMS
> C
OMPANION
S
UITE
P
RO
>C
OMPANION
S
UITE
P
RO
LL2 > C
OMPANION
- D
IRECTOR
.
Utilities and applications activation
The Companion Suite Pro graphical interface allows you
to run the following utilities and software:
• get
H
ELP
from the current documentation,
• run the
P
APER
P
ORT
software (Doc Manager).
To run a software or utility contained in the Companion
Suite Pro kit, place the cursor on it and left-click with the
mouse.
Companion Monitor
Graphical presentation
Run the application by clicking on the
C
OMPANION
-
M
ONITOR
icon located on your desktop or from the menu
S
TART
>A
LL
P
ROGRAMS
> C
OMPANION
S
UITE
>C
OMPANION
S
UITE
P
RO
LL2 >
C
OMPANION
- M
ONITOR
.
From this screen you can monitor the information or
configure your multifunction machine from the tabs:
•
D
EVICE
SELECTION
: Displays the list of devices
managed by the PC.
•
C
OMPANION
: Presents the multifunction machine
screen.
•
C
ONSUMABLES
: Displays the consumables status.
•
L
INKS
: Displays links to the machine parameters and
address book.
Downloaded From ManualsPrinter.com Manuals
















































