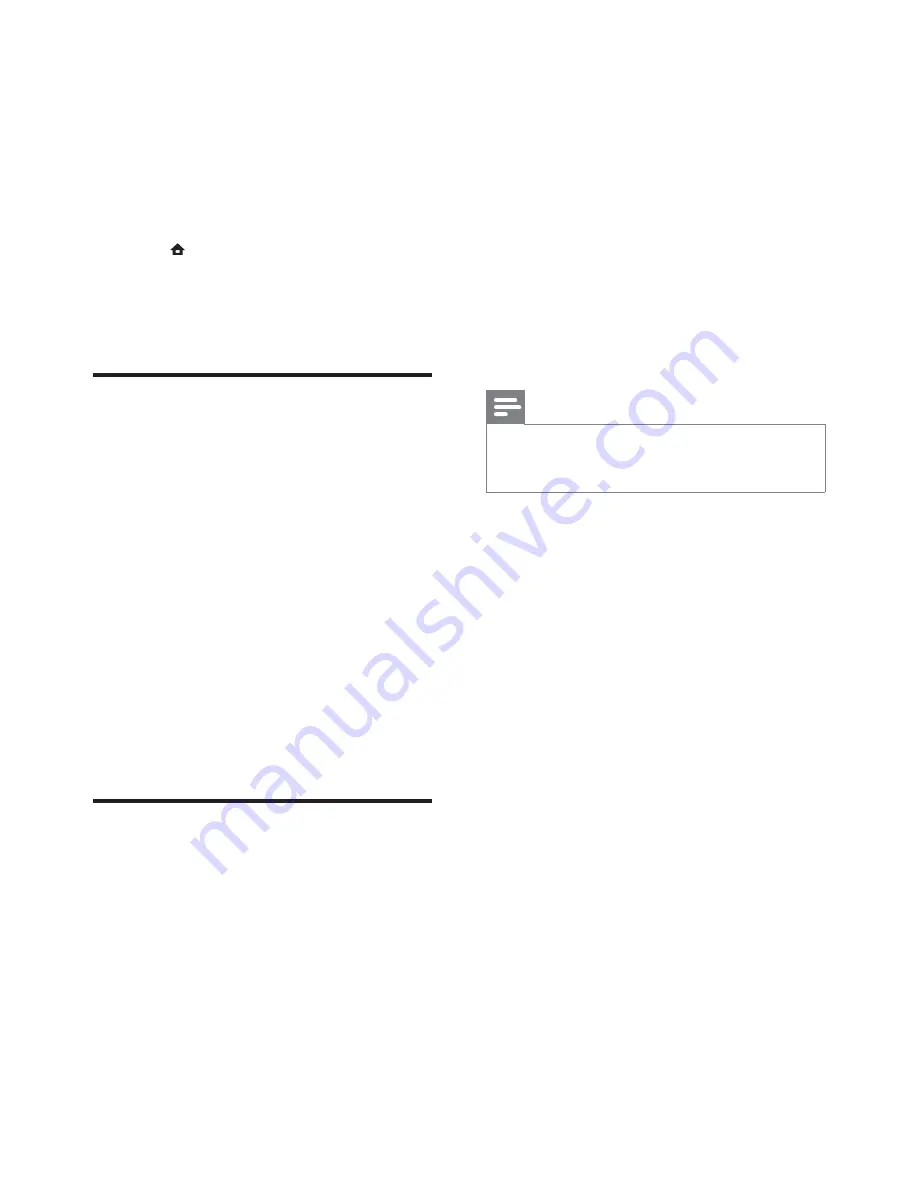
39
5
Insert the USB ash drive to this Home
Theater System.
6
At Home menu, select
[Settings]
>
[Advanced Setup]
>
[Software
Download]
>
[USB]
.
7
Follow the instruction on the TV to
con rm update operation.
Once software update is complete,
»
this Home Theater System turns off to
standby automatically.
8
Disconnect the power cord for a few
seconds and connect again to reboot the
Home Theater System.
Note
Do not turn off the power or remove the USB
•
when software updating is in progress as it
may damage the Home Theater System.
8 Update
software
To check for new updates, compare the current
software version of your home theater with
the latest software version (if available) on the
Philips web site.
1
Press
.
2
Select
[Settings]
, then press
OK
.
3
Select
[Advanced Setup]
>
[Version
Info.]
, then press
OK
.
Update software via network
1
Prepare the network connection, see
chapter ‘Getting Started’ > ‘Set up
network’ for detailed information.
2
At Home menu, select
[Settings]
>
[Advanced Setup]
>
[Software
Download]
>
[Network]
.
3
Follow the instruction on the TV to
con rm update operation.
Once software update is complete,
»
this Home Theater System turns off to
standby automatically.
4
Disconnect the power cord for a few
seconds and connect again to reboot the
Home Theater System.
Update software via USB
1
Go to www.philips.com/support to check
the latest software version available for
this Home Theater System.
2
Create a folder named ‘UPG’ in the root
of a USB ash drive.
3
Download the software onto the ‘UPG’
folder of the USB ash drive.
4
Unzip the downloaded software in the
‘UPG’ folder.
EN




























